정보
-
업무명 : 엑셀파일의 암호 설정 및 변경/해제 방법
-
작성자 : 박진만
-
작성일 : 2020-03-05
-
설 명 :
-
수정이력 :
내용
[특징]
-
엑셀에서 파일에 암호를 걸어 접근을 제한하거나 이를 해제하는 방법을 소개한다.
[기능]
-
"통합 문서 보호"기능을 이용하여 비밀번호를 설정하고 읽을 수 없게 만드는 방법
-
"통합 문서 보호"기능을 이용하여 설정한 암호를 해제 하는 방법
-
"통합 문서 보호"기능을 이용하여 암호를 변경하는 방법
-
"다른 이름으로 저장"을 이용하여 읽지 못하게 암호를 설정하는 방법
-
"다른 이름으로 저장"을 이용하여 편집을 제한하는 암호를 설정하는 방법
-
"다른 이름으로 저장"을 이용하여 설정 한 암호 해제 및 갱신
-
정리
[활용 자료]
-
없음
[사용 OS]
-
Window 10
[사용 언어]
-
Excel v2010
세부 내용
-
매출 관리 테이블과 예산안 등 보안과 관련있는 엑셀 파일을 관계자만 열람하게 하고 싶은 경우가 있다.
-
이 때, 보여주고 싶지 않은 엑셀 파일에 암호를 설정 하여 접근제한을 걸 수 있다.
-
본 글에서는 불특정 다수가 엑셀 파일을 읽을 수 없게 만드는 "암호 설정"의 두 가지 방법을 소개하고자 한다.
[방법 1. '통합문서 보호' 기능을 이용 - 암호 설정하기]
-
첫 번째 암호 설정 방법은 "통합 문서 보호"기능을 이용하여 비밀번호를 설정하는 것이다.
-
먼저 암호를 설정하고자하는 엑셀 파일을 열고 "파일"(①) → "정보"(②) → "통합문서 보호" → "암호설정" 을 선택한다.
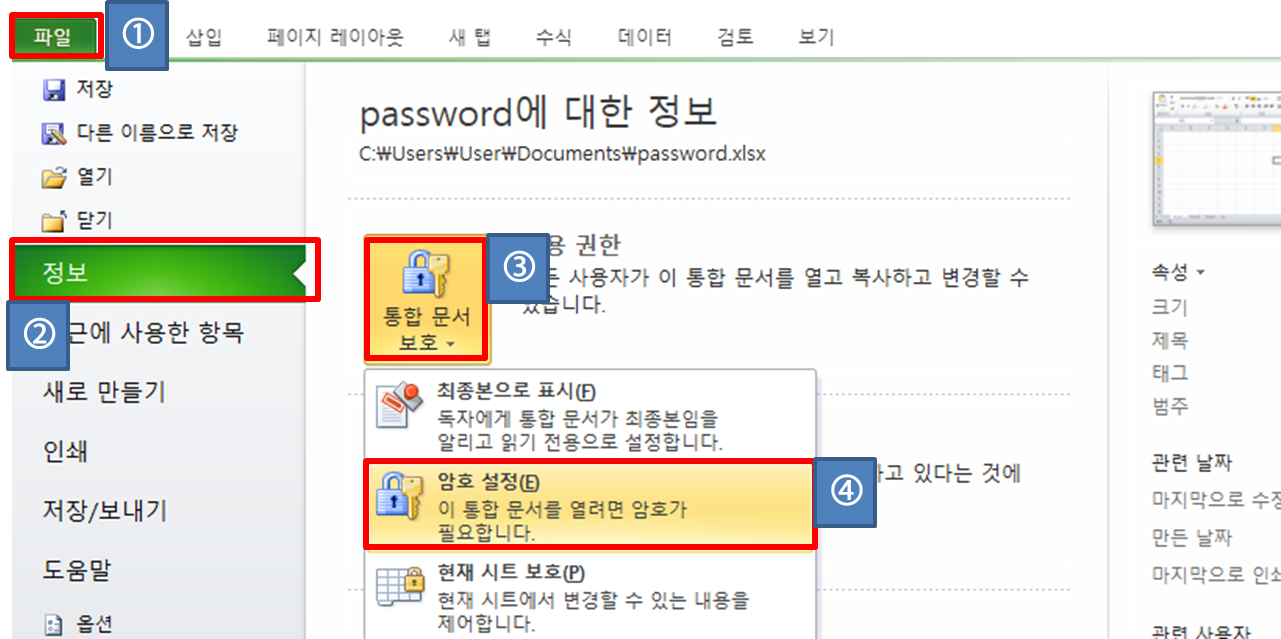
-
암호 입력 화면이 표시되면 암호 입력 및 재입력을 완료한다.

-
암호를 설정하면 다음과 같이 "사용권한" 이라는 표시가 되었고, 이는 엑셀 파일을 열 때 암호가 필요하게 된 것을 나타낸다.

-
그리고 해당 엑셀을 저장한다.

-
이제 암호 설정을 한 엑셀 파일을 다시 여는 경우, 암호 입력 대화 상자가 표시되고 암호를 입력하지 않는 한 엑셀 파일을 읽을 수 없는 상태가 된다.

-
그리고 입력한 암호가 올바른 경우에는 엑셀 파일이 열리게 된다.
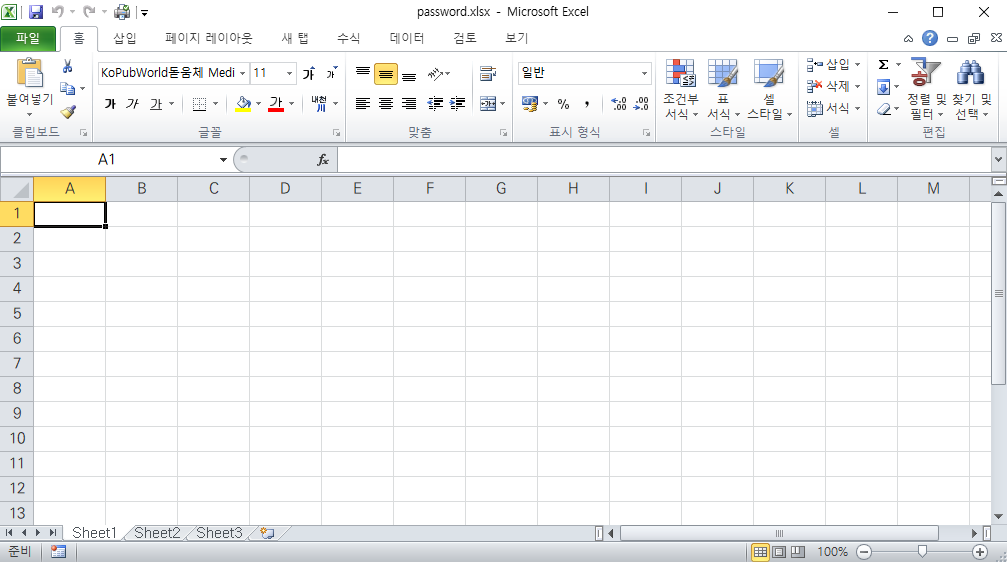
[방법 1. '통합문서 보호' 기능을 이용 - 암호 해제하기]
-
암호 해제는 암호 설정과 같은 순서로 진행하면 된다.
-
즉 설정 한 암호를 삭제하면 암호가 해제된다.
-
마찬가지로 동일하게 "파일"(①) → "정보"(②) → "통합 문서 보호"→ "암호 설정"을 선택한다.

-
암호 입력란에 공백을 입력함으로서 설정된 암호를 제거할 수 있다.
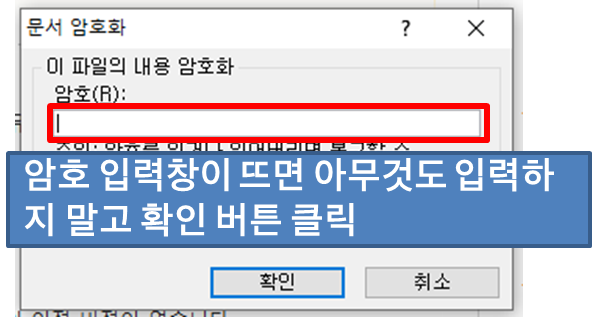
-
설정된 암호가 해제되었다.

[방법 1. '통합문서 보호' 기능을 이용 - 암호 변경하기]
-
암호 변경 암호 설정과 같은 순서로 변경 할 수 있다. (비밀번호 설정 부분 참조)
[방법 2. '다른 이름으로 저장' 을 이용 - 읽기 암호 설정하기]
-
또 다른 암호 설정 방법으로는 "다른 이름으로 저장" 을 이용하는 것이다.
-
우선 "F12"키를 눌러 "다른 이름으로 저장" 대화 상자를 표시하고 오른쪽 하단에있는 "도구"에서 "일반 옵션"을 선택한다.

-
비밀번호 입력 화면이 표시되면 비밀번호 및 비밀번호 확인을 입력후 확인
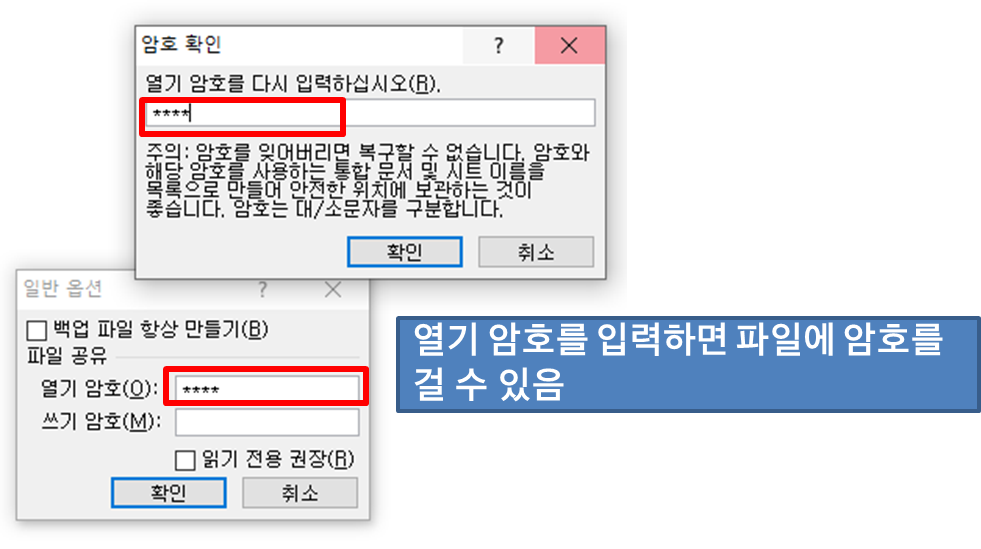
-
엑셀 파일을 저장 한 후 다시 열면 비밀번호 입력 화면이 표시되고 암호가 일치하지 않으면 엑셀 파일을 읽을 수 없게 된다.
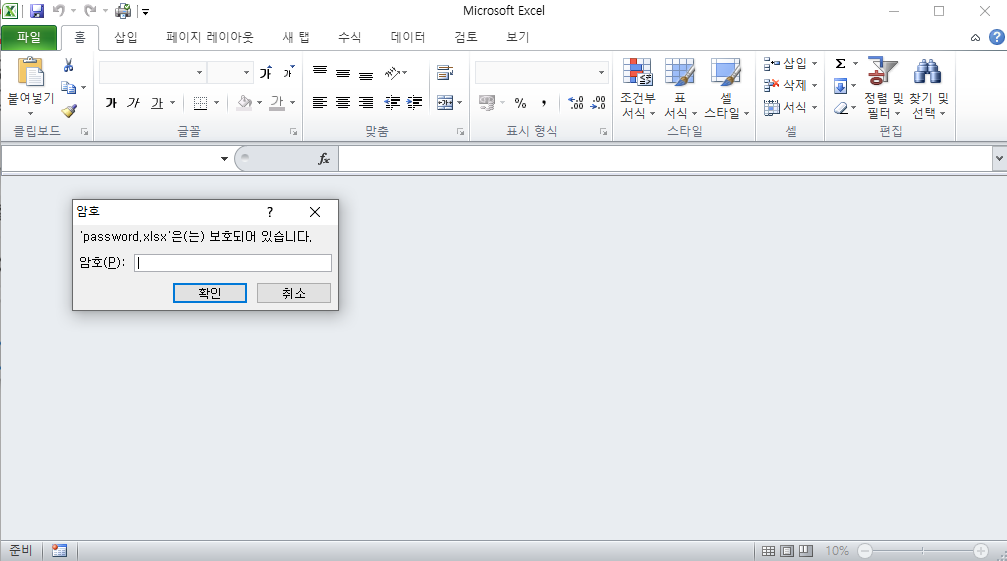
[방법 2. '다른 이름으로 저장' 을 이용 - 쓰기 암호 설정하기]
-
윗 내용의 경우 엑셀을 보기 위한 암호 설정 이었지만, 쓰기 암호 설정도 똑같이 할 수 있다.
-
마찬가지로 순서는 읽기 암호와 동일하지만 이번에는 "쓰기 암호" 의 암호를 입력한다. (다음 화면에서 암호를 다시 입력 포함)

-
저장하고 다시 엑셀 파일을 열게되면 다음과 같은 비밀번호 입력 화면이 표시되는데, 여기서 쓰기 암호를 입력하고 "확인"을 누른다.
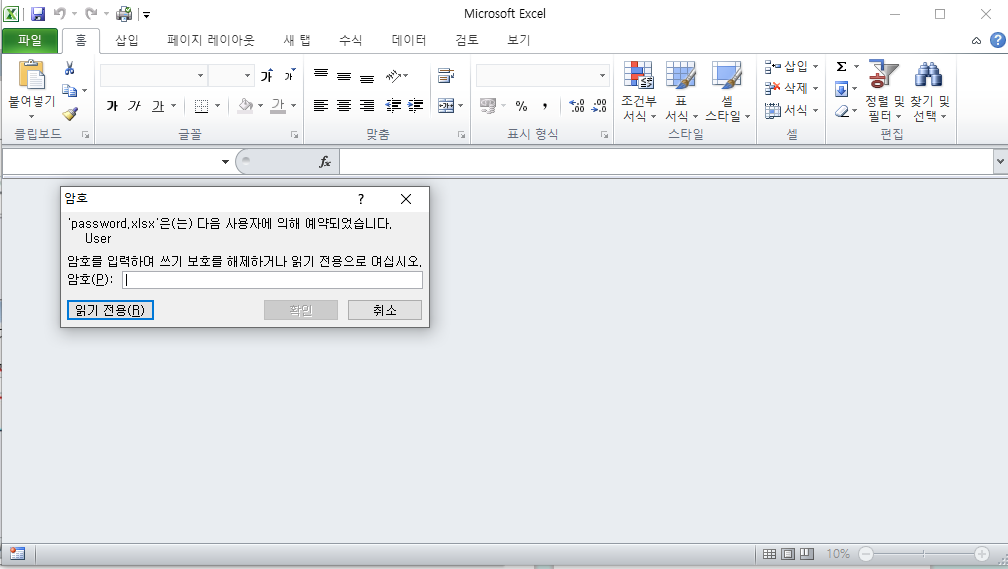
-
암호를 입력하고 들어가는 경우 열려있는 엑셀 파일을 편집 할 수 있는 권한을 얻게된다.
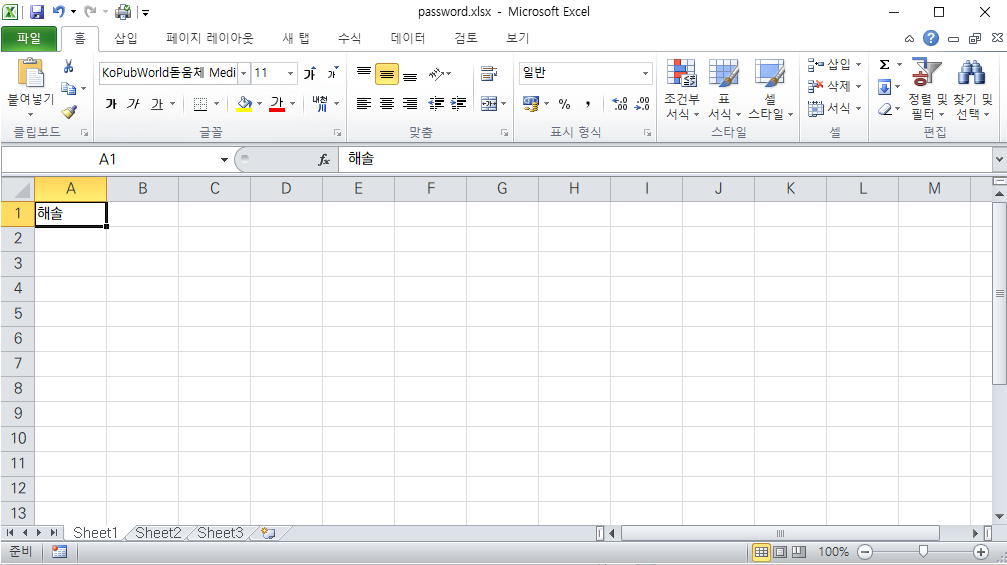
-
반대로 암호를 입력하지 않고 들어가는 경우 편집 자체는 가능하지만 동일한 파일 이름으로는 저장이 불가능해진다. 즉 덮어쓸 수 없게 된다.
[방법 3. '다른 이름으로 저장' 을 이용 - 암호 해제 및 갱신]
-
암호 설정과 같은 순서로 진행하여 설정 한 암호를 삭제하거나 갱신하면 된다.
-
암호 삭제를 하고싶은 경우 암호 입력칸에 아무것도 입력하지 않으면 된다.
-
갱신을 하고 싶은 경우 새로운 비밀번호를 입력하면 된다.
요점
-
엑셀에 불특정 다수의 접근을 제한하고 싶은 경우 암호를 설정한다.
-
암호 설정의 방법으로는 "통합 문서 보호"또는 "다른 이름으로 저장"을 이용한다.
-
"다른 이름으로 저장" 에서는 쓰기 암호 설정을 할 수 있다.
참고 문헌
[논문]
- 없음
[보고서]
- 없음
[URL]
- 없음
문의사항
[기상학/프로그래밍 언어]
- sangho.lee.1990@gmail.com
[해양학/천문학/빅데이터]
- saimang0804@gmail.com
'사무 자동화 > Excel' 카테고리의 다른 글
| [Excel] 보안 경고를 해제하는 방법 (0) | 2020.03.08 |
|---|---|
| [Excel] 엑셀에서 다른 시트 및 URL로 하이퍼링크 걸기 (1) | 2020.03.07 |
| [Excel] 엑셀에서 비어있는 셀을 삭제 또는 다른 값으로 대체하는 방법 (0) | 2020.03.05 |
| [Excel] 엑셀에서 줄바꿈(개행) 제거하기 (0) | 2020.03.02 |
| [Excel] 마우스 더블클릭만으로 커서를 빠르게 이동하기 (0) | 2020.03.01 |

