정보
-
업무명 : 엑셀에서 조건부 서식을 사용하는 두 가지 방법
-
작성자 : 박진만
-
작성일 : 2020-02-14
-
설 명 :
-
수정이력 :
내용
[특징]
-
엑셀에서 조건부서식을 사용하는 두 가지 방법을 소개한다.
[기능]
-
방법 1 : 날짜의 일련 번호에서 토요일을 판정하여 색상을 변경하는 방법 (조건부서식)
-
모든 셀을 선택
-
"조건부서식"새 규칙을 선택
-
"조건부서식"새로운 규칙 만들기
-
수식에 대한 자세한 설명
-
-
토요일 색상 (배경색) 지정하기
-
만둘어진 '조건부 서식'의 새로운 규칙 적용하기
-
조건부서식을 추가하고 일요일의 색상을 변경하기
-
일요일 조건부서식 규칙 추가하기
-
일요일에도 수식 (조건식) 입력하기
-
일요일의 배경색을 변경하기
-
토요일, 일요일 조건부서식 규칙 적용하기
-
-
방법 2 : 날짜 문자열에서 요일을 판정하여 색을 변경하는 방법 (조건부 서식)
-
모든 셀을 선택
-
"조건부서식"새로운 규칙 만들기
-
만들어진 '조건부서식'의 새로운 규칙을 적용하기
-
일요일에 "조건부서식" 규칙 추가
-
토요일, 일요일 조건부서식 모두 추가 후 적용
-
-
"조건부서식"규칙이 어느 셀에 설정되어 있는지 확인하는 방법
-
"조건부서식"규칙을 삭제 (제거)하는 방법
-
요점
[사용법]
- 없음
[사용 OS]
-
Window 10
[사용 언어]
-
Excel v2010
세부 내용
-
만약 엑셀에서 달력을 만드는 경우 토요일과 일요일에 날짜에 색을 칠해 눈에 띄게하고 싶을 것이다.
-
그럴 때 유용한 것이 "조건부 서식" 이다.
-
조건이라는 이름이 붙어있는 바와 같이, 셀의 내용을 지정된 조건에서 판정하여 일치하면 그 셀에 "서식 설정" 을 할 수 있다.
-
즉, 조건에 일치하는 경우에 문자의 색상과 셀 색상 등을 변경할 수 있다.
-
엑셀을 능숙하게 구사하기 위해서는 본 글에서 소개하는 '조건부 서식'이 중요하다.
[방법 1 : 날짜의 일련 번호에서 토요일을 판정하여 색상을 변경하는 방법 (조건부서식)]
-
우선 아래의 그림과 같은 날짜 및 요일에 해당하는 셀이 있는 경우, 날짜의 일련 번호에 "토요일"을 판정하여 색상을 변경하는 방법.
-
엑셀의 날짜는 "일련 번호"라는 특수한 수치로 관리되고 있다. (아래의 글 참조)
-
일련번호가 무엇인지 상세히 알고싶은 경우 아래의 글을 참고하면 된다.
https://shlee1990.tistory.com/480
[Excel] 엑셀에서 표시되는 날짜에 대한 상세 설명
정보 업무명 : 엑셀에서 날짜 데이터가 어떻게 구성되어 있는지 소개 작성자 : 박진만 작성일 : 2020-02-05 설 명 : 수정이력 : 내용 [특징] 엑셀의 날짜 데이터에 대한 추가적설명 [기능] 엑셀에서 날짜란 경과일..
shlee1990.tistory.com
-
지금부터 소개하는 방법을 시도하면 아래의 그림처럼 주말의 날짜와 요일에만 색깔이 붙게 만들 수 있다.

-
본 글에서 사용할 전제 조건으로는 B 열에 날짜, C 열에 요일이 들어있는 것으로 한다.
-
날짜에서 요일을 자동으로 입력 (표시)시키는 방법은 아래의 링크를 참조하길 바란다.
https://shlee1990.tistory.com/413
[Excel] 엑셀에서 날짜를 바탕으로 요일을 자동으로 계산하는 방법
정보 업무명 : 엑셀에서 요일 자동으로 계산하기 작성자 : 박진만 작성일 : 2020-01-14 설 명 : 수정이력 : 내용 [특징] 엑셀에서 요일을 자동으로 계산하는 방법 소개 [기능] 날짜를 바탕으로 요일을 자동으로 표..
shlee1990.tistory.com
[모든 셀을 선택]
-
날짜와 요일의 모든 셀을 선택한다. (여기에서는 B3에서 C12 까지)

["조건부서식"새 규칙을 선택]
-
리본의 "홈" 탭에서 "조건부 서식"→ "새 규칙"을 선택한다.
-
또는 "ALT"→ "H"→ "L"→ "N"과 키보드를 눌러도 똑같이 선택할 수 있다.

["조건부서식"새로운 규칙 만들기]
-
"새 서식 규칙" 대화창이 나타나면 "수식을 사용하여 서식을 지정할 셀 결정" 을 선택한다.
-
이 때 수식 입력란에는 판정의 조건식이 입력 되어야 한다. 즉 이 경우에는 "=WEEKDAY($B3)=7" 을 입력하자.

[수식에 대한 자세한 설명]
-
"=WEEKDAY($B3)=7" 내용은 직관적으로 알기 힘들기 때문에 자세히 설명한다.
-
먼저 첫 번째 등호 (=)는 수식을 나타내는 시작 기호이다.
-
그리고 WEEKDAY 함수는 날짜가 들어있는 셀 (이 예에서는 $ B3)를 지정하면 해당 날짜의 요일이 숫자로 리턴되는 함수이다.
-
즉, 위의 식은 WEEKDAY 함수가 반환되는 값 7 (7 : 토요일)과 토요일이 일치하는지 판별하는 조건식이라고 볼 수 있다.
-
이것으로 지정된 셀의 날짜가 토요인지의 여부를 확인할 수 있다.
-
참고로 날짜 셀의 위치는 B3 이지만 WEEKDAY 함수에서 지정하는 셀의 위치는 B 앞에 $를 붙여, $B3으로 지정한다.
-
왜냐하면 C 열의 요일에 해당하는 셀의 색상도 변경하기 위해서는 $를 붙일 필요가 있기 때문이다. (B 열만 색상을 변경하고자 하는 경우에는 $이 필요없음)
[토요일 색상 (배경색) 지정하기]
-
이전 "새 서식 규칙 대화상자" 에서 "서식"을 클릭하면 "셀 서식 대화상자"가 표시되므로 여기서 토요일 인 경우에는 배경색이 파란색이 되도록 지정할 수 있다.

[만둘어진 '조건부 서식'의 새로운 규칙 적용하기]
-
"셀 서식 대화상자"로 돌아오면 다음으로 아래의 그림과 같이 대상 셀의 조건에 일치하는 경우 서식의 내용을 미리 확인할 수 있고 해당 서식이 일치하는 경우 「확인」버튼을 클릭하면 된다.

-
그러면 아래의 그림과 같이 토요일의 날짜와 요일 열의 배경색이 파란색으로 변하게 된다.

[일요일의 색상을 변경하기위해 새 규칙 관리하기]
-
이번에는 일요일의 서식을 바꾸어보자.
-
토요일처럼 규칙을 추가하고 색상은 일요일에 해당하는 색을 칠하면 된다.
-
마찬가지로 리본의 "홈" 탭에서 "조건부 서식"→ "규칙 관리" 를 선택한다.
-
"ALT"→ "H"→ "L"→ "R" 로 키보드를 눌러도 똑같이 선택할 수 있다.
-
* 이미 토요일에 해당하는 규칙이 만들어져 있기 때문에 새로운 규칙을 만드는 것이 아니라 "규칙 관리"를 선택한다.
-

[일요일의 조건부서식 추가하기]
-
이미 토요일 규칙을 만들었기 때문에, "새 규칙"을 클릭하여 일요일 규칙을 추가하고자 한다.

[일요일에도 수식 (조건식) 입력하기]
-
"토요일" 의 경우와 같은 수식을 사용하면 된다.
-
그러나 이번에는 "일요일"을 판정하기 때문에, 판정 조건이있는 요일을 1 (1 : 일요일)로 변경한다.
-
"=WEEKDAY($B3)=1"
-

[일요일의 배경색을 변경하기]
-
"서식"을 클릭하면 "셀 서식"이 표시되므로, 일요일의 배경색을 변경할 수 있다.
-
본 글에서는 연한 주황색으로 배경 색상을 변경하였다.

[토요일, 일요일 조건부서식 규칙 적용하기]
-
이제 모든 규칙을 작성하였기 때문에 「확인」버튼을 클릭한다.
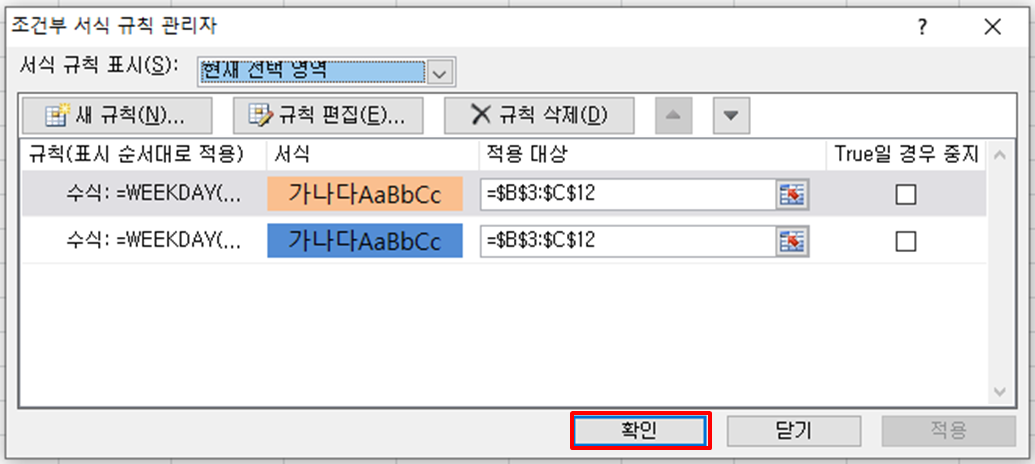
-
위의 두 가지 규칙으로부터 토요일은 배경색이 파란색, 일요일은 배경색이 연한 주황색으로 자동으로 변경되었다.

-
방법이 조금 길긴 하지만, "조건부 서식"을 잘 활용하면 "조건에 일치하는 경우 셀 서식을 변경하기" 가 유연하게 설정될 수 있다.
-
즉 엑셀에서 조건에 따라 문자의 색상을 바꾸거나 배경색을 바꾸고 싶을 때 다양하게 활용할 수 있다.
[방법 2 : 날짜 문자열에서 요일을 판정하여 색을 변경하는 방법 ]
-
이어 날짜가 일련 번호가 아닌 문자로 날짜가 입력되어있는 셀 에 "토" "일"의 문자가 있는지 확인하는 방법이다.
-
즉 날짜 문자열에서 「토」 「일」이 포함되어있는 것이 전제 조건이다.
-
조건부 서식을 설정하면 아래의 그림처럼 색이 붙게 된다.

[모든 셀을 선택]
-
색상을 변경하려는 셀을 모두 선택한다. (여기에서는 B3에서 B12)
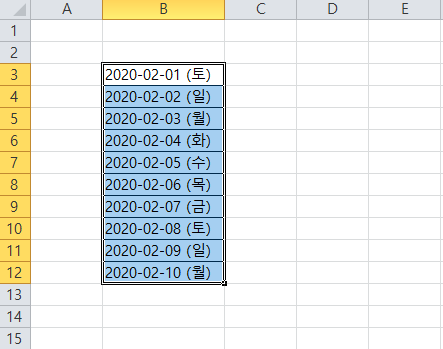
["조건부서식"새로운 규칙 만들기]
-
먼저 소개 한 일련 번호에 "토"를 판정하는 방법과 마찬가지로 "조건부 서식"새 규칙을 만든다. (절차는 상단 부분 참고)
-
그런 다음 "새 서식 규칙"대화 상자에서 "다음을 포함하는 셀만 서식 지정" 을 선택한다.
-
다음으로는 '특정 텍스트 "→"포함"을 선택하고 마지막으로 토요일의 "토"를 입력한다.
-
그리고 서식에서 셀의 배경색을 파란색으로 변경한다. (단계는 상기 생략)

[만들어진 '조건부서식'의 새로운 규칙을 적용하기]
-
이전 화면에서 "확인"버튼을 클릭하면 토요일의 날짜 배경색이 파란색으로 변경된다.

[일요일에 "조건부서식" 규칙 추가]
-
이쪽도 토요일처럼 규칙을 추가합니다.
-
그러나 판정 문자는 "일요일"의 "일"로 입력한다.
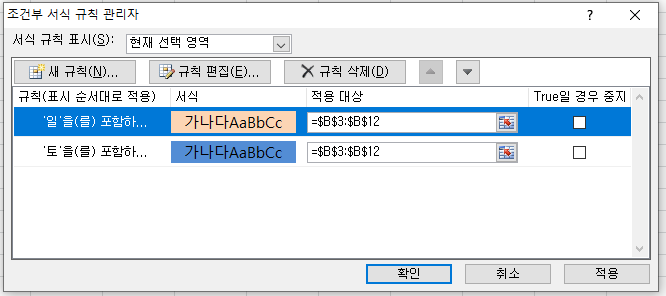
[토요일, 일요일 조건부서식 모두 추가 후 적용]
-
"확인"버튼을 클릭하면 다음과 같이 토요일, 일요일 각각의 배경색이 변경된다.

-
날짜 문자열에서 "토"또는 "일"이 포함되어 있는지 판정하는 '조건부 서식' 의 경우 일련 번호와 비교하였을 때 더욱 간단하다.
["조건부 서식" 규칙이 어느 셀에 설정되어 있는지 확인하는 방법]
-
"조건부 서식"규칙을 추가하고 나중에 "어느 셀에 규칙을 만들었는지" 잊어 버리는 경우가 있을 수 있다.
-
그럴 때 유용한 것이, "규칙이 어느 셀에 있는지를 검색하는 방법"
-
절차는 리본의 "홈" 탭에서 "찾기 및 선택"→ "조건부 서식"을 선택한다.
-
또는 "ALT"→ "H"→ "FD"→ "C" 를 순서대로 눌러도 똑같이 선택할 수 있다.
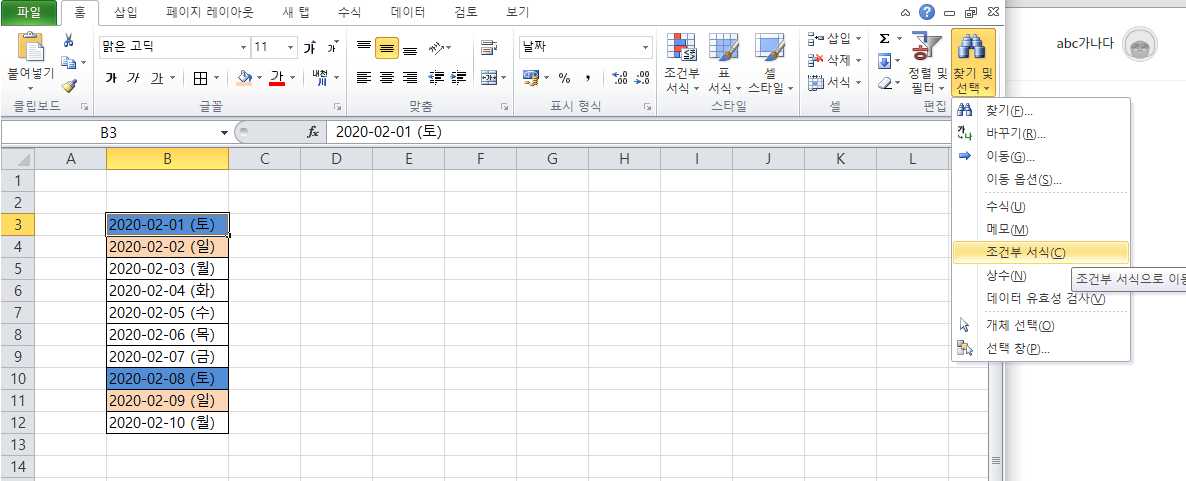
-
이렇게하면 규칙이 추가 된 셀이 선택된 상태로 전환되므로 직관적으로 알 수 있다.
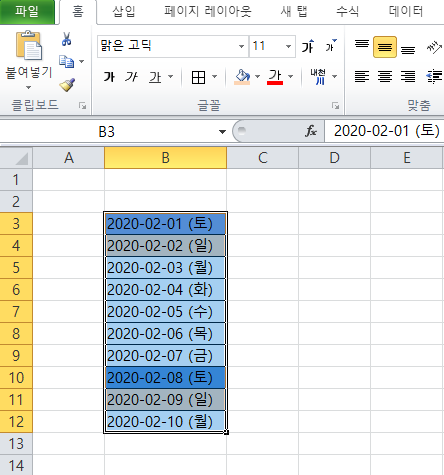
["조건부 서식" 규칙을 삭제하는 방법]
-
"조건부 서식"은 익숙해지기 전에는 자주 실수할 수 있다.
-
그래서 다시 시도하려면 아예 "조건부 서식"규칙을 삭제 (제거)하는 것이 좋을 때도 있다.
-
이때는 "조건부 서식"의 "규칙 지우기" 에서 모든 규칙을 삭제하면 된다.
-
리본의 "홈"탭에서 "조건부 서식"→ "규칙 지우기"→ "선택한 셀에서 규칙 지우기"또는 "시트 전체에서 규칙 지우기"를 선택한다.
-
또는 "ALT"→ "H"→ "L"→ "C"→ "S"또는 "E" 키보드를 눌러도 똑같이 선택할 수 있다.

-
특정 셀의 규칙만 삭제하고 싶은 경우 에는 미리 그 셀을 선택하고 "선택한 셀에서 규칙 지우기" 를 선택.
-
시트의 모든 규칙을 삭제하려면 "시트 전체에서 규칙 지우기"를 선택합니다.
-
잘못 클릭해도, CTRL-Z로 되돌릴 수 있으므로 사용을 권장한다.
요점
-
본 글에서는 토요일, 일요일의 날짜를 자동으로 색을 칠하는 조건부 서식의 방법을 소개했습니다.
-
"조건부 서식"이 처음인 사람들은 어렵고 번거로운 작업이라고 생각할지도 모른다.
-
하지만 "셀의 내용이 지정한 조건에 일치하는 경우 서식이 자동으로 설정되는" 것을 이해한다면 그리 어렵지 않게 사용할 수 있다.
-
어쨋든 꾸준히 공부하는것이 가장 중요하다.
참고 문헌
[논문]
- 없음
[보고서]
- 없음
[URL]
- 없음
문의사항
[기상학/프로그래밍 언어]
- sangho.lee.1990@gmail.com
[해양학/천문학/빅데이터]
- saimang0804@gmail.com
본 블로그는 파트너스 활동을 통해 일정액의 수수료를 제공받을 수 있음
'사무 자동화 > Excel' 카테고리의 다른 글
| [Excel] 엑셀에서 필터링 후 남은 행의 합계 구하기 (1) | 2020.02.18 |
|---|---|
| [Excel] 엑셀에서 부분합을 쉽게 계산하기 (0) | 2020.02.17 |
| [Excel] 엑셀에서 표시되는 날짜에 대한 상세 설명 (2) | 2020.02.05 |
| [Excel] 엑셀에서 셀 (Cell) 너비 자동정렬 (0) | 2020.02.04 |
| [Excel] 엑셀에서 시간을 더하거나(+) 빼기(-) (0) | 2020.02.04 |

