정보
-
업무명 : 알아두면 편리한 엑셀 (Excel) 단축키
-
작성자 : 이상호
-
작성일 : 2020-10-22
-
설 명 :
-
수정이력 :
내용
[특징]
-
안녕하세요? 기상 연구 및 웹 개발을 담당하고 있는 해솔입니다.
-
비즈니스 및 개인 용도로 집계한 표에 정리하고 문서를 작성할 때 엑셀은 필수입니다.
-
작업 과정에서 효율성을 높일 수 있는 단축키가 있습니다.
-
오늘 포스팅은 알아두면 편리한 엑셀 단축키를 소개합니다.

[기능]
-
셀 편집 (F2 키)
-
서식 설정 (Ctrl + 1)
-
행/열 선택 (Shift + space / Ctrl + space)
-
셀 삽입/삭제 (Ctrl + Shift + ; / Ctrl + -)
-
점프 대화 상자 표시 (Ctrl + G)
-
같은 값을 선택 입력 (Ctrl + Enter)
-
필터 만들기 (Ctrl + Shift + L)
-
표 끝까지 이동 (Ctrl + 커서 키 (↑, ↓, ←, →))
-
윗주 편집 (Shift + Alt + ↑)
-
하이퍼 링크 삽입 (Ctrl + K)
[활용 자료]
-
없음
[사용 OS]
-
Windows 10
[사용 언어]
-
Excel v2018
세부 내용
[셀 편집] F2 키
-
Excel에서 셀의 선택 상태에 대한 여러 종류가 있으나 크게 나누어 커서 키를 셀 사이를 이동할 수있는 상태와 커서 키로 셀 내부를 이동할 수있는 상태로 구분됩니다.
-
전자는 명령/입력 모드이고 후자의 경우 편집 모드입니다.
-
셀의 정보를 편집 할 때 2번 클릭하여 셀을 편집 모드로 하고 있는 분도 많다고 생각 합니다.
-
Excel에서 F2를 누르면 단번에 편집 모드로 전환됩니다.

[서식 설정] Ctrl + 1
-
셀 서식은 표시 형식, 맞춤, 글꼴, 테두리, 셀 채우기, 보호을 설정하는 대화입니다.
-
[Ctrl + 1] 단축키를 통해 표시할 수도 있습니다.
-
특히 테두리의 경우 고급 설정을하려면 홈 > 테두리 아이콘 > 다른 테두리를 선택하기 때문에 바로 가기가 도움이 됩니다.

[행/열 선택] Shift + Space / Ctrl + Space
-
Excel 시트에서 행을 삭제하기 위해서는 좌측 줄 번호 마우스 이동 > 마우스 우측 클릭 > 삭제를 수행해야 합니다.
-
[Shift + space] 단축키를 사용하면 즉시 행 전체 선택되기 때문에 편리합니다.
-
또한 전체 열의 경우 [Ctrl + space]입니다.
-
주의사항으로서 [Shift + space] 단축키는 입력 모드가 한글 입력시에는 사용할 수 없으며 영/숫자 입력 모드일 때만 가능합니다.
-
단, [Ctrl + space] 단축키는 어떤 입력 모드에서도 작동합니다.

[셀 삽입/삭제] Ctrl + Shift + ; / Ctrl + -
-
셀을 삽입 할 경우 [Ctrl + Shift + ;] 단축키이고 삭제에는 [Ctrl + -]으로 합니다.
-
단축키를 사용하지 않을 경우 셀을 마우스 우측 클릭하여 메뉴에서 나가거나 기본 상태에서는 화면 상단의 리본에서 홈 메뉴에서 조작합니다.
-
셀 (또는 행 / 열 전체)를 복사한 상태에서이 삽입 명령을 사용하면 빈 셀 (빈 행 / 열) 대신 복사한 내용이 삽입됩니다.
[점프 대화 상자 표시] Ctrl + G
-
[Ctrl + G] 키를 누르면 점프 대화 상자가 표시됩니다.
-
여기에서 참조 필드로 이동하려는 셀을 입력하고 [OK] 버튼을 클릭하면 해당 셀에 이동할 수 있습니다.
-
점프 대화는 언뜻 보면 활용도가 없을 수 있으나 표 중에 다수의 빈 셀에 입력 작업을 효율적으로 할 수 있습니다.
-
즉 빈 셀을 하나 하나 선택하여 입력하는 힘든 작업을 단번에 빈 셀만을 선택하여 입력할 수 있습니다.
입력되는 테이블 전체를 선택하고 [Ctrl + G] 키를 누릅니다.
-
점프 대화 상자에서 셀 선택을 클릭합니다.
-
선택 옵션 대화에서 빈 셀을 선택하고 [OK]를 클릭합니다.
-
이제 대상 테이블의 빈 셀이 모두 선택됩니다.
-
이제 빈 셀을 선택할 수 있으며 예를 들어 서식을 일괄적으로 변경하는 데 매우 편리합니다.
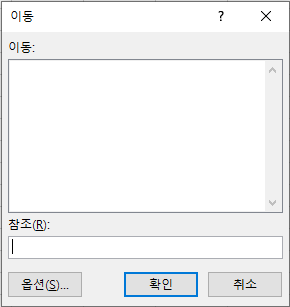
[같은 값을 선택 입력] Ctrl + Enter
-
셀을 여러 개 선택하고 그 서식을 일괄적으로 작업하는 것은 간단합니다.
-
그러나 동일한 내용을 입력하려면 어떻게 합니까?
-
이 경우 단축키로 할 수 있습니다.
-
범위를 선택하고 값을 입력하고 확인시 Ctrl + Enter 키를 누르면 선택 범위가 동일한 값이 입력됩니다.
-
즉 같은 값을 여러 셀에 입력할 때 유용합니다.
[필터 만들기] Ctrl + Shift + L
-
Excel 특유의 조작으로 자주 사용하는 것이 테이블을 만든 후 조건으로 정렬하는 기능이 있다.
-
일시적으로 간편하게 정렬하려면 셀 영역 선택 > 마우스 우측 클릭 > 필터를 사용합니다.
-
필터 설정은 홈 메뉴 > 편집 > 정렬 및 필터에서 설정할 수 있다.
-
또한 필터를 설정하고 싶은 범위를 선택한 상태에서 [Ctrl + Shift + L]도 설정/해제할 수 있다.
[표 끝까지 이동] Ctrl + 커서 키 (상, 하, 좌, 우)
-
표를 선택한 상태에서 [Ctrl + ↓]를 선택하면 마지막 행이 선택됩니다.
-
마찬가지로 B2 셀을 선택한 상태에서 [Ctrl + →]를 선택하면 해당 행의 마지막 셀까지 이동합니다.
[윗주 편집] Shift + Alt + 커서 상 (↑)
-
일반적으로 윗주 편집할 때 홈 메뉴 > 글꼴 > ▼를 클릭한다.
-
단축키를 사용하려면 셀을 선택한 상태에서 [Shift + Alt + ↑] 를 누르면 편집 상태까지 진행되므로 매우 편리합니다.
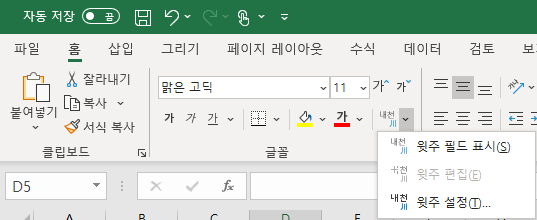
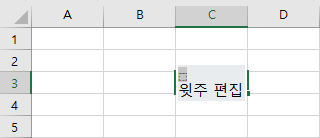
[하이퍼 링크 삽입] Ctrl + K
-
셀을 선택한 상태에서 [Ctrl + K] 단축키를 통해 하이퍼 링크를 삽입할 수 있습니다.
-
하이퍼 링크는 Web 페이지의 URL을 설정하면 많은 용도가 있다고 생각합니다.
-
또한 Web 페이지뿐만 아니라 PC에서 파일을 열거나 현재 Excel 파일에서 다른 시트를 참조 할 수 있습니다.
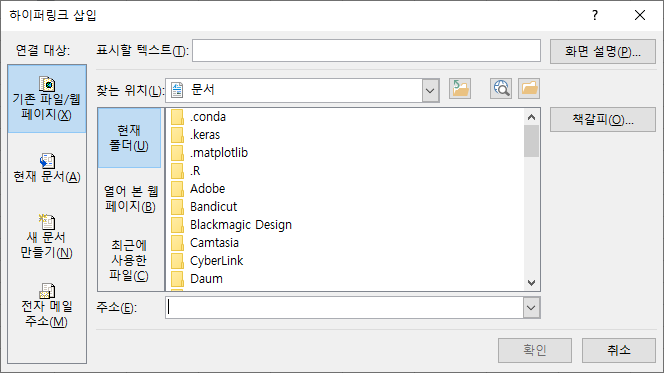
참고 문헌
[논문]
- 없음
[보고서]
- 없음
[URL]
- 없음
문의사항
[기상학/프로그래밍 언어]
- sangho.lee.1990@gmail.com
[해양학/천문학/빅데이터]
- saimang0804@gmail.com
'사무 자동화 > Excel' 카테고리의 다른 글
| [Excel] 엑셀에서 도형 또는 그림을 붙여넣을 수 없는 경우 대처방법 (0) | 2020.03.10 |
|---|---|
| [Excel] 엑셀에서 표에 있는 숫자 또는 수식만 일괄적으로 삭제하는 방법 (0) | 2020.03.08 |
| [Excel] 엑셀의 열 번호가 숫자로 바뀌었을 때 알파벳으로 다시 되돌리는 방법 (0) | 2020.03.08 |
| [Excel] 보안 경고를 해제하는 방법 (0) | 2020.03.08 |
| [Excel] 엑셀에서 다른 시트 및 URL로 하이퍼링크 걸기 (1) | 2020.03.07 |

