정보
-
업무명 : 엑셀 데이터를 다른 시트에 반영시키는 3가지 방법을 소개
-
작성자 : 박진만
-
작성일 : 2020-01-01
-
설 명 :
-
수정이력 :
내용
[특징]
-
엑셀 데이터를 다른 시트에 반영시키는 3가지 방법
[기능]
-
"붙여넣기"를 사용하여 자동으로 반영
-
식을 사용하여 자동으로 반영
-
유효성 검사 목록을 다른 시트에 반영시키기
-
입력되지 않은 데이터가 "0"으로 표시되지 않도록 하기
[활용 자료]
-
없음
[사용법]
-
없음
[사용 OS]
-
Window 10
[사용 언어]
-
Excel v2010
세부 내용
-
엑셀을 사용할 때, 시트에 입력되는 데이터를 다른 시트에 자동으로 반영시키고 싶은 경우가 종종 있다.
-
본 글에서는, 셀의 데이터를 다른 시트에 자동으로 반영시키는 3 가지 방법 을 소개하고자 한다.
-
붙여넣기를 이용한 자동 반영
-
수식을 사용하여 자동으로 반영
-
유효성 검사 목록을 다른 시트에 반영
-
입력되지 않은 데이터가 0으로 표시되지 않게 만들기
-
-
물론 반영하는 데이터는 숫자, 문자열 모두 상관없이 반영된다.
-
만약 사용하지 않는 입력 데이터는 그대로 반영 시키면 "0" (또는 1900 / 1 / 0)로 표시되어 버리므로, "0"을 표시하지 않는 방법도 함께 소개한다.
[붙여넣기를 이용하여 다른 시트의 데이터를 자동으로 반영하기]
-
앞으로 소개하는 내용은 "Sheet2"에있는 도시의 이름을 "Sheet1"의 다른 시트에 반영시키는 경우에 대해 설명할 것이다.
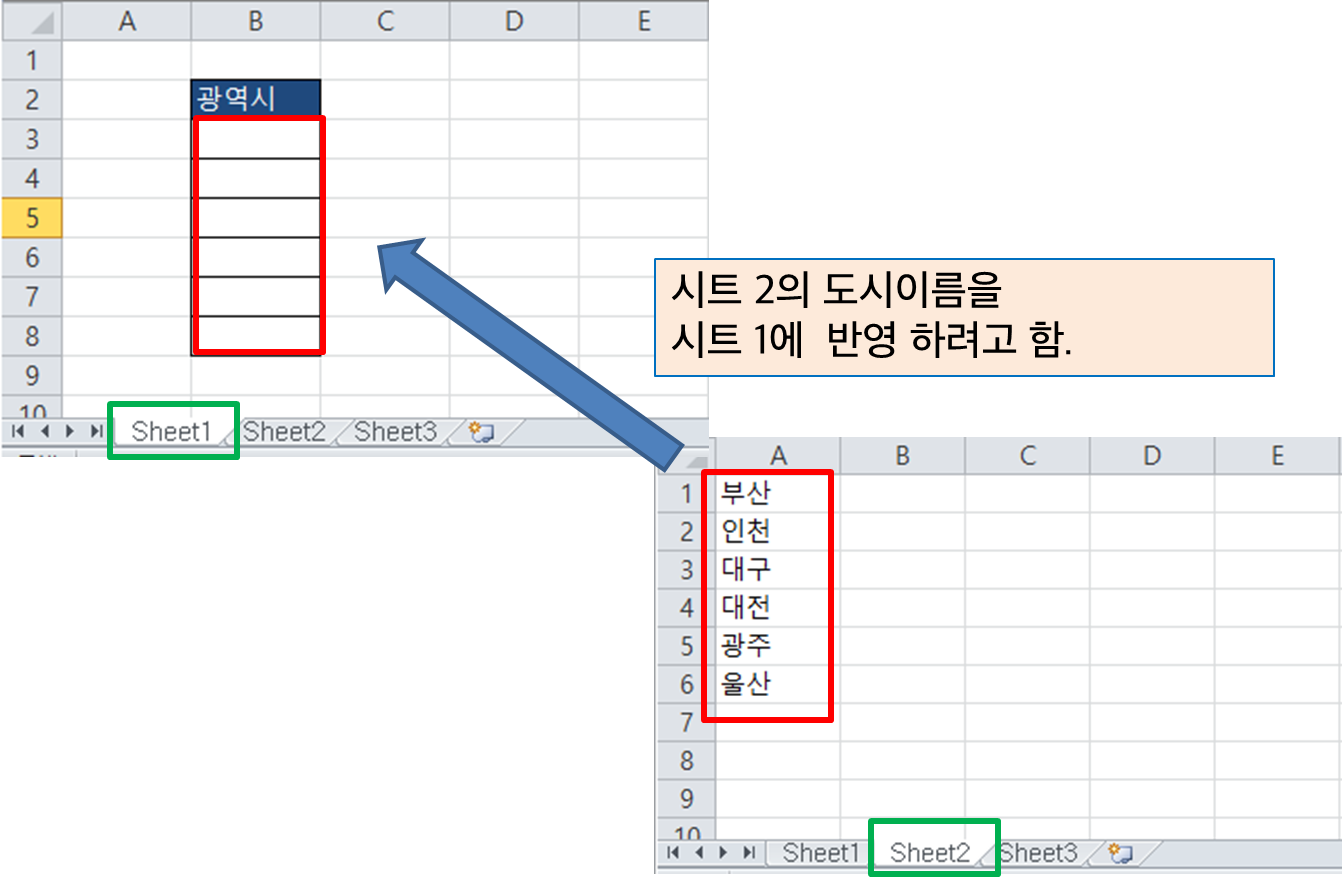
-
즉 정리하자면 다음과 같다.
-
데이터를 입력해야 할 시트 : "Sheet1" -> 빈 공간에 도시 이름을 반영해야 함
-
데이터를 주어야 할 시트 : "Sheet2" -> 도시 이름 (데이터)를 가지고 있음.
-
-
여기서 Sheet2의 입력 데이터를 모두 선택하여 복사 ( "CTRL"+ "C") 한다.
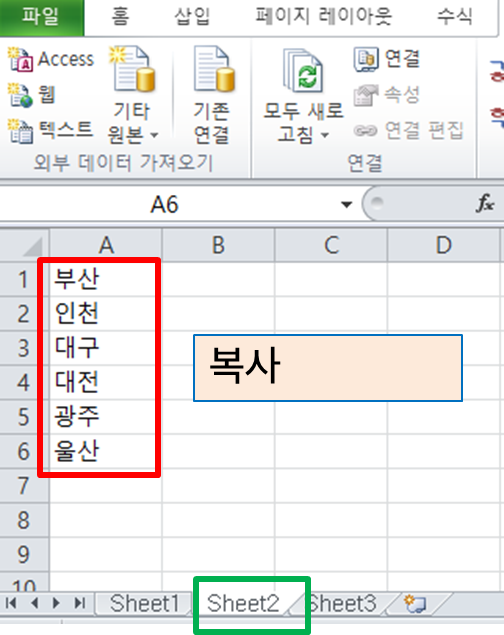
-
그리고 반영 대상 시트 (Sheet1)로 전환 한 후 첫 번째 셀을 선택하고 마우스 오른쪽 클릭한다. (①)
-
메뉴에서 "선택하여 붙여 넣기" 를 선택한다. (②)
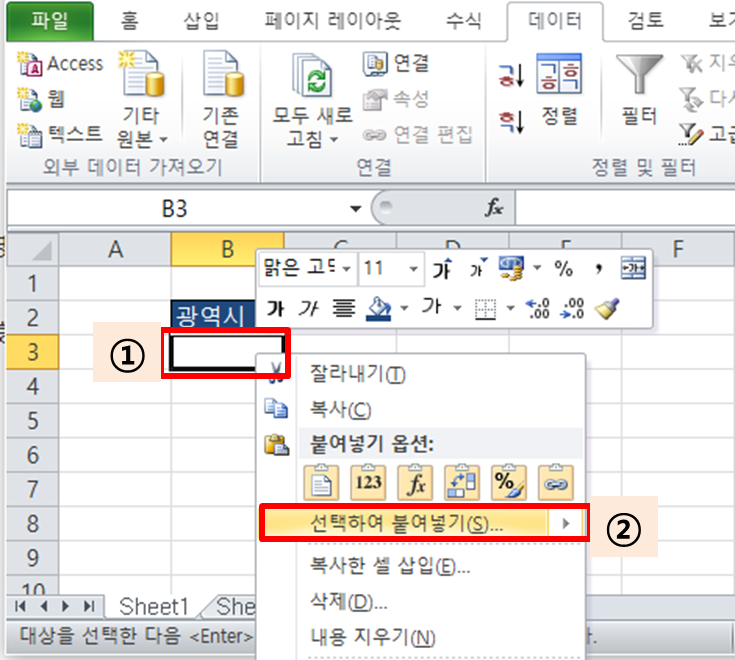
-
"연결하여 붙여 넣기" 를 선택하고 "확인" 클릭.
-
※ 또는 "CTRL"+ "ALT"+ "V"의 단축키를 사용해도 해당 화면을 표시 할 수 있음.
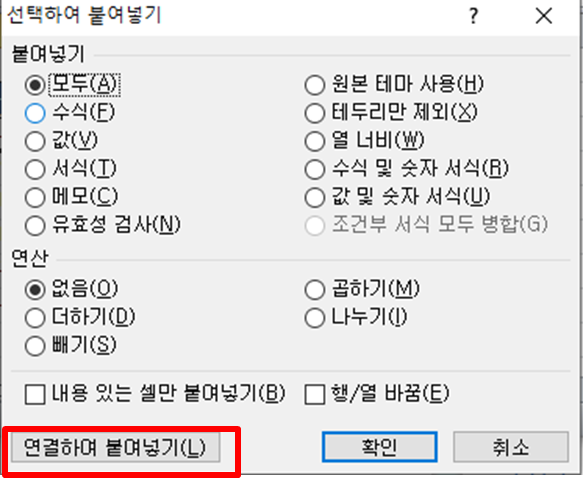
-
결과적으로 바로 입력 데이터를 반영 할 수 있다.
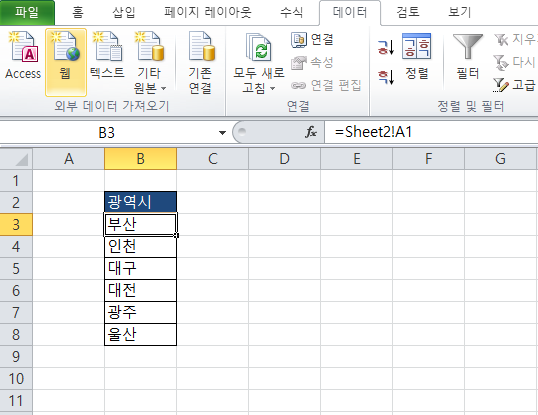
[수식을 이용하여 다른 시트의 데이터를 자동으로 반영하기]
-
이어서 수식을 이용해 다른 시트의 데이터를 자동으로 반영하는 방법을 소개하고자 한다.
-
Sheet1 의 셀에서 = (등호)를 입력한다.
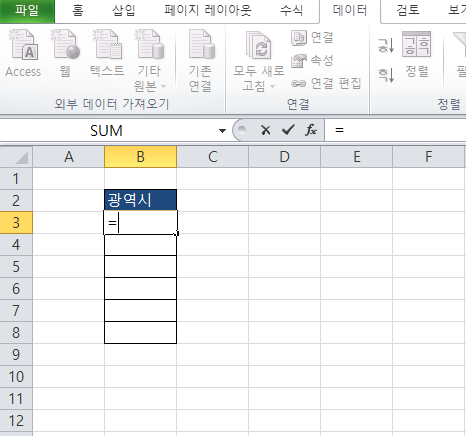
-
그런 다음 데이터가 원래 데이터가 있는 Sheet2를 선택하여 입력 데이터가 존재하는 첫 번째 셀을 클릭한다.
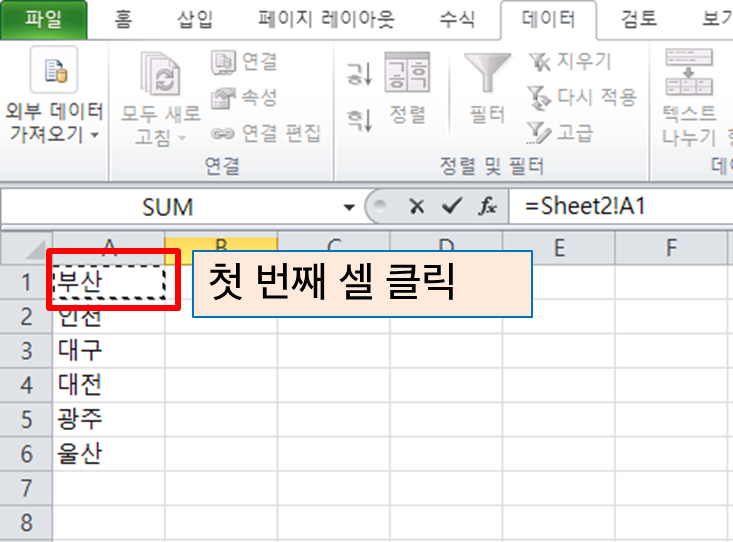
-
"ENTER"키를 누르면 자동으로 시트가 바뀌어 입력 데이터가 반영 되었음을 알 수 있다.
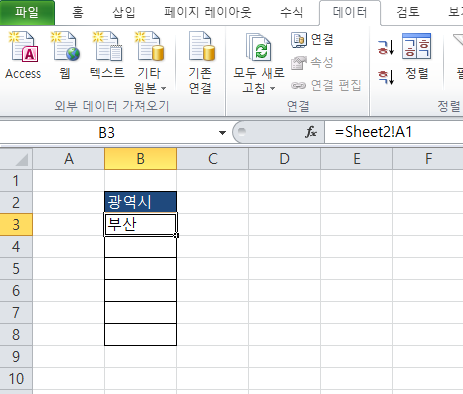
-
그리고 첫 번째 셀의 오른쪽 아래에있는 작은 ■의 채우기 핸들을 잡는다. (마우스가 십자가 모양으로 변화함)
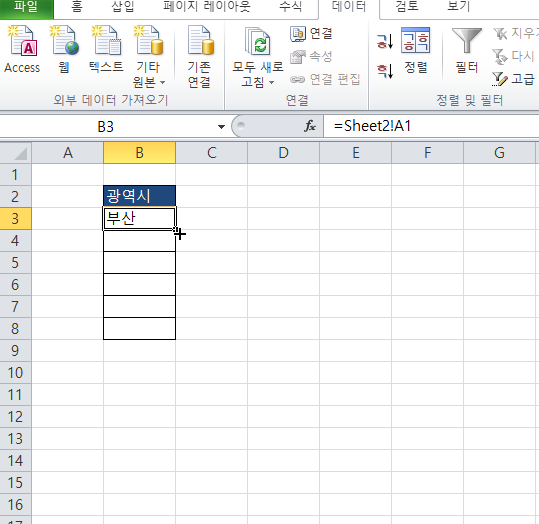
-
채우기 핸들을 잡고 채 마지막 셀까지 드래그 한다.
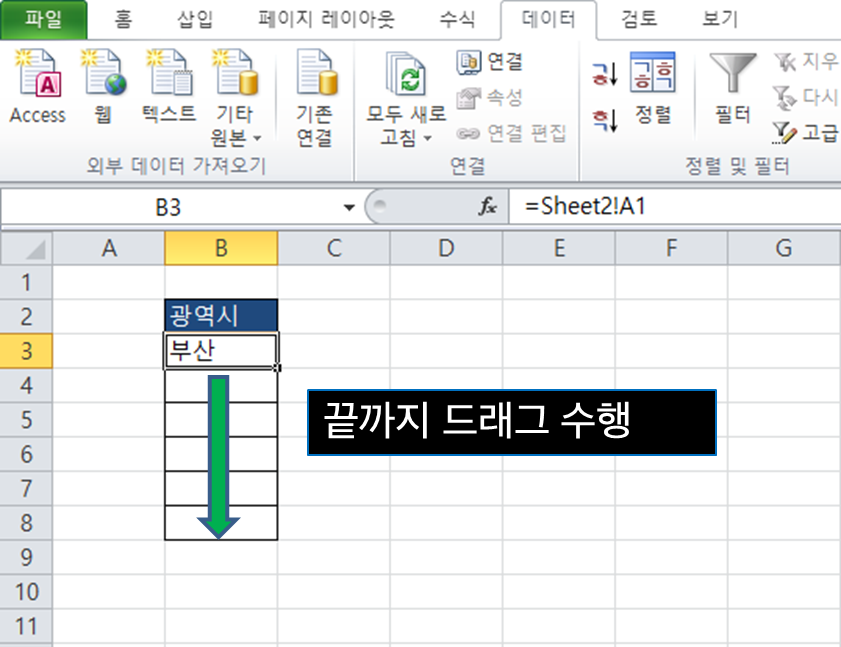
-
결과적으로 입력 데이터를 반영할 수 있다.
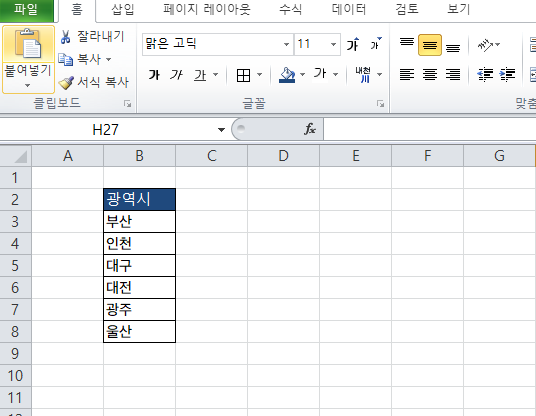
[다른 시트에 드롭다운 목록을 만들어 반영]
-
다른 시트에 반영시킬 때 자주 사용하는 것으로, "데이터 유효성 검사에서 -> 드롭 다운 목록" 이라는 것이 있다.
-
이는 아래의 엑셀과 같이 목록 형식의 셀을 별도의 전용 시트에 만들어 놓고 그것을 다른 시트에 반영하는 방식이다.
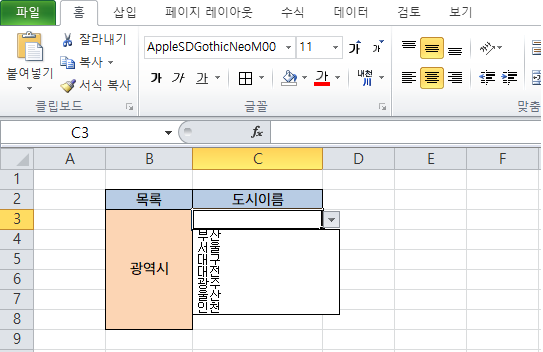
-
드롭 다운 목록을 다른 시트에 적용하는 방법은 아래의 링크에서 자세하게 설명 하였다
[Excel] 엑셀에서 드롭다운 목록 (유효성검사)을 만드는 4가지 방법
정보 업무명 : 엑셀에서 드롭다운 목록을 만드는 4가지 방법을 소개 작성자 : 박진만 작성일 : 2019-12-28 설 명 : 수정이력 : 내용 [특징] 엑셀에서 드롭다운 목록을 만드는 4가지 방법을 소개한다. [기능] 목록..
shlee1990.tistory.com
[입력되지 않은 데이터가 0 으로 표시되지 않게 하기]
-
여기까지 소개 한 방법은 한 가지 문제가 있다.
-
반영된 시트 내부에 입력되지 않은 데이터가 존재하는 경우는 '0' (또는 1900 / 1 / 0) 으로 표시되는 문제이다.
- 예를 들어 아래와 같은 데이터를 반영시키는 경우
-
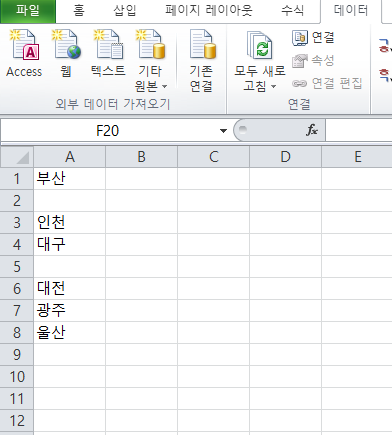
-
이처럼 비어있는 셀의 부분에 '0' 이 표시되게 된다는 문제가 있다.
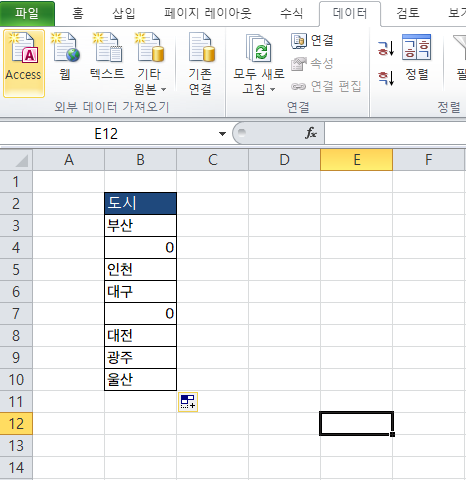
-
이런 경우 "IF 함수" 를 사용하면 문제를 해결할 수 있다.
-
즉 반영 대상 시트 (Sheet1) 셀에 아래의 IF 함수를 입력하면 된다.
-
= IF (Sheet2! A1 = "" , "" , Sheet2! A1 )
-
-
이제 첫 번째 셀에 IF 함수를 입력 할 수 있으므로, 나머지 행도 붙여넣기를 수행하면 된다.
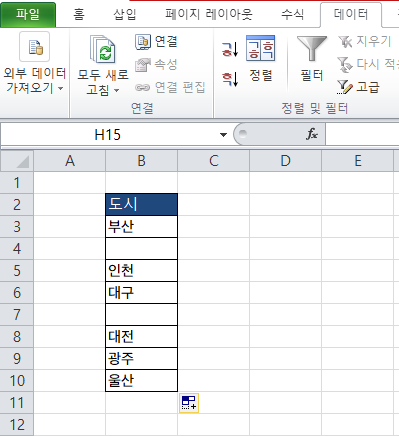
-
이제 미 입력 데이터로 "0"(또는 1900/1/0)으로 표시되지 않는다.
[위에서 서술한 IF 함수의 설명]
-
= IF ( Sheet2! A1 = "", "", Sheet2! A1 ) 로 부터
-
IF 함수의 첫 번째 인수는 "조건"을 쓰고, 두 번째 인수는 그 조건을 충족 (참) 경우의 처리를, 세 번째 인수는 조건을 충족하지 않는 (거짓) 인 경우의 처리를 의미한다.
-
Sheet2! A1 는 입력 데이터가 있는 시트 (이번 예제에서는 Sheet2)의 입력 데이터의 위치 (셀 주소)를 보여준다.
-
즉, Sheet2! A1 은 "Sheet2"의 A1 (A 열 1 행)을 의미한다.
-
그리고 IF 함수의 첫 번째 인수인 Sheet2! A1 ="" 는 "Sheet2" 의 A1의 데이터가 공백인가? 에 대한 여부를 묻는 조건문이다.
-
조건이 참인 경우 "" 공백이 적용되며, 조건이 거짓인 경우 세번째 인수인 Sheet2! A1 을 그대로 표시하게 된다.
-
IF 함수에 대한 자세한 설명은 아래의 링크를 참조하면 된다.
-
[Excel] 엑셀에서 IF 함수를 사용하는 방법
정보 업무명 : 엑셀에서 IF 함수를 사용하는 방법 소개 작성자 : 박진만 작성일 : 2019-12-27 설 명 : 수정이력 : 내용 [특징] 엑셀에서 사용하는 IF 함수의 사용법을 알아본다. [기능] IF 함수의 기본적 사용 각..
shlee1990.tistory.com
[서식을 다른 시트에 자동으로 반영할 수는 없다.]
-
데이터가 아닌 형식 (문자의 색상 및 배경색, 테두리 등)을 다른 시트에 반영시키고 싶은 경우도 있을 수 있지만, 이러한 "서식" 은 자동으로 반영되지 않는다.
-
"붙여 넣기" 작업시 대화에서 "서식"을 체크 할 수 있지만 이 경우 "연속하여 붙여 넣기" 버튼을 선택하지 못한다.
-
즉, 형식은 다른 시트에 자동으로 반영할 수 없다.
-
따라서 다른 시트의 형식을 반영 할 경우 서식을 먼저 반영한 후 "연속하여 붙여넣기" 를 수행해야 한다.
[다른 시트의 데이터를 일괄적으로 계산]
-
그 외에도 다른 시트의 데이터를 링크 등으로 표시 (반영)하는 방법을 소개했지만 일부 다른 시트의 데이터를 "요약" 하는 일도 자주 있다.
-
이른바 「3D 계산」라고 불리는 방법으로 아래의 링크에 자세히 서술하였다.
[Excel] 엑셀에서 다중 시트 일괄 계산 방법
정보 업무명 : 엑셀로 다중 시트를 일괄 계산 방법 소개 작성자 : 박진만 작성일 : 2019-12-29 설 명 : 수정이력 : 내용 [특징] 동일하거나 비슷한 서식을 내포하고 있는 "다중시트" 가 존재하고, 이들 시트간에..
shlee1990.tistory.com
요점
-
다른 시트에 데이터를 반영하려면 '붙여 넣기'와 참조 된 입력 (식)의 2 가지 방법이있다.
-
미 입력 데이터 "0"을 표시하지 않도록하려면 IF 함수를 사용한다.
-
다른 시트의 입력 데이터를 반영시키는 방법은 이번 소개 한 바와 같이 2 가지가 있다.
-
어떤 방법으로도 반영시킬 수 있기 때문에, 사용하기 쉬운 방법을 쓰면 된다.
-
본 글에는 셀의 일부만을 반영하는 방법을 소개 하였지만, 열 통째로 행 통째로을 반영 할 경우에도 동일하게 할 수 있다 (선택 범위를 열과 행에 만)
-
참고 문헌
[논문]
- 없음
[보고서]
- 없음
[URL]
- 없음
문의사항
[기상학/프로그래밍 언어]
- sangho.lee.1990@gmail.com
[해양학/천문학/빅데이터]
- saimang0804@gmail.com
본 블로그는 파트너스 활동을 통해 일정액의 수수료를 제공받을 수 있음
'사무 자동화 > Excel' 카테고리의 다른 글
| [Excel] 엑셀에서 입력된 데이터 숨기기 (0) | 2020.01.04 |
|---|---|
| [Excel] 엑셀에서 시트 또는 제목이 사라졌을 때 복구하는 방법 (0) | 2020.01.03 |
| [Excel] 엑셀에서 ESC 키를 유용하게 사용하는 방법 (2) | 2019.12.31 |
| [Excel] 엑셀에서 다중 시트 일괄 계산 방법 (0) | 2019.12.29 |
| [Excel] 엑셀에서 드롭다운 목록 (유효성검사)을 만드는 4가지 방법 (3) | 2019.12.29 |

