정보
-
업무명 : 엑셀에서 드롭다운 목록을 만드는 4가지 방법을 소개
-
작성자 : 박진만
-
작성일 : 2019-12-28
-
설 명 :
-
수정이력 :
내용
[특징]
-
엑셀에서 드롭다운 목록을 만드는 4가지 방법을 소개한다.
[기능]
-
목록의 요소 직접 입력
-
동일한 시트에 요소 입력
-
전용 시트에 목록 요소 입력
-
특정 범위에 목록요소의 이름을 붙인 후 시트 숨기기
[활용 자료]
-
없음
[자료 처리 방안 및 활용 분석 기법]
-
없음
[사용법]
-
없음
[사용 OS]
-
Window 10
[사용 언어]
-
Excel v2010
세부 내용
-
엑셀에서 콤보 상자와 유사한 정해진 항목의 내용을 입력하게 되는 경우에 "드롭 다운 목록"을 이용할 수 있다 .
-
이 경우 오타뿐만 아니라 입력 시간도 줄일 수 있다.
-
특히 다른 사람에게 입력 해달라고 경우는 더욱 더 "드롭 다운 목록"을 사용하는 것을 권장한다.
-
그래서 이번 글에서는 "드롭 다운 목록"의 작성 방법 4 가지를 소개 하고자 한다.
-
가장 쉬운 방법에서부터 향후 유지 보수를 고려하는 경우에 대한 "드롭 다운 목록"을 만드는 방법까지 소개하므로, 꼭 참고하길 바란다.
[드롭다운 목록을 작성하는 4가지 방법]
| 4가지 작성 방법 |
| 1. 요소 목록을 대화상자에 직접 입력 |
| 2. 요소 목록을 동일한 시트에 입력 |
| 3. 요소 목록을 다른 "전용 시트"에 입력 |
| 4. 요소목록의 범위에 이름을 붙이고 시트를 숨기는 방법 |
-
1 번째 방법의 경우는 리스트의 요소가 고정으로 더 이상 증가하지 않는 경우에 추천하는 방법이다.
-
이 경우 가장 쉽게 드롭 다운 목록을 만들 수 있습니다.
-
-
2-3 번째 방법은 시트에 처음부터 리스트의 요소를 입력 해 두는 방법이다.
-
특히 마지막 방법은 유지보수까지 고려하는 경우 사용하는 방법이다.
-
만약 드롭 다운 목록의 엑셀을 길게 운용하려는 경우이거나 다른 사람에게 인계하려는 경우 마지막 방법을 추천한다.
-
[요소의 목록을 대화상자에 직접 입력하는 방법 (1)]
-
목록의 내용 (요소)이 고정으로 더 이상 증가하지 않고 일정한 경우에는 첫 번째 방법이 가장 적합하다.
-
먼저 드롭 다운 목록을 만들 셀을 아래와 같이 선택한다.
-
이후 상단의 "데이터" → "데이터 유효성 검사"를 선택

-
"입력 값 유형"은 "목록"을 선택하고 원래 값으로 목록의 요소를 쉼표 ( ",")로 구분하여 입력한다.

-
← 키 또는 → 키를 입력하면 셀의 주소가 입력되므로 미리 요소를 텍스트 파일로 만들어 여기에 붙여 넣을 시간이 절약된다.
-
입력이되면 "OK"버튼을 누르면 다음과 같이 드롭 다운 목록이 셀에 작성된다.

[요소 목록을 동일한 시트에 입력하는 방법 (2)]
-
이 방법은 처음부터 리스트의 요소를 시트에 입력 후 드롭다운을 만드는 방법이다.
-
아래와 같이 시트에 미리 목록을 만든다.

-
마찬가지로 셀을 선택하고 "데이터" → "데이터 유효성 검사"를 선택
-
이후 적색 버튼을 눌러 요소의 범위를 마우스로 선택 (H3-8 까지)

-
확인버튼을 누르면 마찬가지로 셀에 드롭다운 목록이 나타나는 것을 확인할 수 있다.

[리스트 요소가 들어있는 셀을 움직여도 드롭다운 목록은 유지됨]
-
2 번째 방법을 사용했을 경우 혹시나 목록 요소의 위치를 바꾼다고 하더라도 드롭다운 목록은 사라지지 않는다.

[리스트 목록을 추가해도 드롭다운에서 재대로 반영됨]
-
또한 리스트의 요소를 추가하는 경우에도 아래의 그림과 같이 드롭 다운 목록에 올바르게 반영된다.

-
그러나 사진을보고 알 수 있듯이 마지막에 요소를 추가한 경우 그 요소는 드롭다운 목록에 표시되지 않음.
-
즉 중간에 추가한 요소들만 추가되기 때문에 마지막에 추가하지 않도록 주의를 요함.
[요소 목록을 전용시트에 입력 후 드롭다운 목록 생성 방법 (3)]
-
이어서 요소 목록을 다른 "전용 시트"에 입력 해 두는 방법.
-
우선 요소 목록을 별도의 전용 시트에 입력 해 놓는다.

-
이후 종전과 같은 순서로 진행한다 (적색 버튼 선택).

-
목록의 모든 요소를 마우스로 드래그하여 "확인"을 누른다.


-
이제 셀에 드롭 다운 목록이 생성된다.

[요소 목록의 범위에 이름을 붙이고 드롭다운 목록을 만든 후 시트 숨기기 (4)]
-
마지막 방법은 제대로 작동하는 경우를 상정하여 유지보수를 고려한 방법임
-
우선 3 번째 방법처럼 리스트의 요소를 별도의 전용 시트에 만든다.
-
목록의 요소를 선택하고 임의의 이름을 붙인다 (적색 사각형 부분에 입력).
-
이 글에서는 NAME이라고 입력 하였음
-

-
그리고 목록의 이름을 "= 설정된 목록의 이름" 으로 아래와 같이 입력한다.

-
이제 셀에 드롭 다운 목록이 생성 될 것이다.
-
그리고 이후 목록 요소의 전용 시트를 숨길 수 있다.
-
해당 시트 ("다른시트")를 마우스 우측 클릭 후 "숨기기"를 선택
-

-
이렇게 하면 해당 시트가 숨겨진다.
-
물론 드롭다운 목록에는 목록이 아래와 같이 제대로 표시된다.

-
숨긴 시트를 다시 표시하려면 적절한 시트를 선택하고 마우스 우측 클릭하고 "숨기기 취소" 를 선택하면 된다.

[만들어진 드롭다운 목록을 삭제하는 방법]
-
만든 드롭 다운 목록을 삭제하려면 목록 작성의 대화에서 "모두 지우기"를 누르면 됨.
-
삭제 된 드롭 다운 목록이있는 셀을 선택 (복수 선택 가능)하고 "데이터" → "데이터 유효성 검사"를 선택
-
"모두 지우기"를 선택

-
"확인" 선택

-
이제 셀을 클릭해도 드롭 다운 목록은 표시되지 않는다.
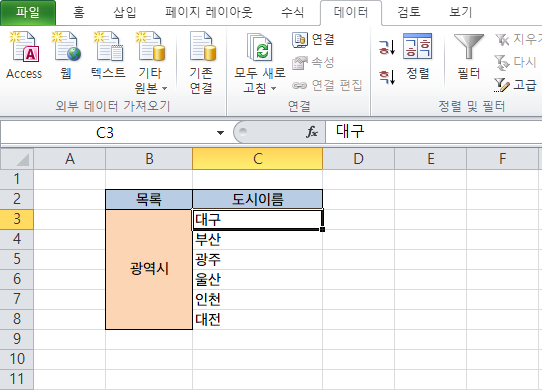
-
그러나 드롭 다운 목록에서 입력 한 데이터는 남아 있으므로, 필요한 경우 입력한 데이터도 모두 삭제하여야 한다.
요점
-
본 글에서 드롭 다운 목록을 만드는 방법을 4 가지 소개함.
-
경우에 따라서 적절한 방법을 사용하면 됨
-
특히 마지막 목록 요소의 범위에 이름을 붙이고,리스트 요소의 전용 시트를 숨기는 방법은 오랫동안 운용 할 때 유지 보수를 생각한 가장 좋은 방법으로 보여짐
-
-
또한 요소의 목록에 이름을 붙이는 경우 값을 찾기가 쉬워지기 때문에 유지보수에 용이함
-
목록 요소가 보이는 곳에 있으면 잘못 수정 될 가능성 도 있으므로 가능하면 숨기는 것을 추천함.
참고 문헌
[논문]
- 없음
[보고서]
- 없음
[URL]
- 없음
문의사항
[기상학/프로그래밍 언어]
- sangho.lee.1990@gmail.com
[해양학/천문학/빅데이터]
- saimang0804@gmail.com
본 블로그는 파트너스 활동을 통해 일정액의 수수료를 제공받을 수 있음
'사무 자동화 > Excel' 카테고리의 다른 글
| [Excel] 엑셀에서 ESC 키를 유용하게 사용하는 방법 (2) | 2019.12.31 |
|---|---|
| [Excel] 엑셀에서 다중 시트 일괄 계산 방법 (0) | 2019.12.29 |
| [Excel] 엑셀에서 IF 함수를 사용하는 방법 (1) | 2019.12.28 |
| [Excel] 엑셀 "서식 복사" 더블 클릭을 이용하여 일괄 "서식 붙여넣기" (0) | 2019.12.27 |
| [Excel] 엑셀 화살표 키로 커서가 움직이지 않을 때 (0) | 2019.12.25 |

