정보
-
업무명 : 알아두면 편리한 원도우 10 (Windows 10) 단축키
-
작성자 : 이상호
-
작성일 : 2020-10-22
-
설 명 :
-
수정이력 :
내용
[특징]
-
안녕하세요? 기상 연구 및 웹 개발을 담당하고 있는 해솔입니다.
-
Windows 10의 조작은 마우스가 기본이나 의외로 많은 작업을 키보드에서도 사용할 수 있습니다.
-
일하는 방식 개혁의 노동 시간 단축 기법으로 작품에서도 평상시 사용도 알아두면 작업 속도가되도록 단축키를 비롯해 꼭 기억하고 싶은 편리한 키보드 조작을 몇 가지 소개합니다.
-
오늘 포스팅은 알아두면 편리한 원도우 10 (Windows 10) 단축키를 소개합니다.

[기능]
-
바탕 화면이나 화면 조작을 쉽게하는 키
-
응용 프로그램을 한번에 열
-
작업 표시 줄에 표시되는 응용 프로그램을 편리하게 열
-
기타 데스크탑에서 편리한 키 누르기
-
-
파일 조작을 쉽게하는 키
-
탐색기에서 파일 / 폴더를 선택
-
탐색기에서 파일 / 폴더를 드래그 앤 드롭
-
기타 탐색기에서 편리한 키 누르기
-
-
Windows 10 단축키 목록
[활용 자료]
-
없음
[자료 처리 방안 및 활용 분석 기법]
-
없음
[명세]
-
없음
[사용법]
-
없음
[사용 OS]
-
Windows 10
[사용 언어]
-
없음
세부 내용
바탕 화면이나 화면 조작을 쉽게하는 키
[응용 프로그램을 한번에 열기]
-
바탕 화면에서 응용 프로그램 등을 시작하려면 시작 메뉴를 클릭하거나 마우스 오른쪽 단추로 아이콘을 선택하는 것이 일반적이다.
-
일부 응용 프로그램은 단번에 단축키로 시작할 수 있습니다.
-
예를 들어 [Windows + E] 단축키에서 탐색기를 시작시킬 수 있습니다.
-
Windows 10에서 탐색기에서 빠른 실행이라는 최근에 열어 본 파일 등을 표시하는 기능이 등장했기 때문에 바탕 화면에 다양한 화면을 열린 상태에서 탐색기를 보고 싶은 경우 유용하게 될 것입니다.
-
또한 Windows 10에 탑재 된 Cortana도 [Windows + Q] 또는 [Windows + S]를 누르면 쉽게 시작합니다.
-
[Windows + A] : 관리센터

-
[Windows + I] : 설정 정보
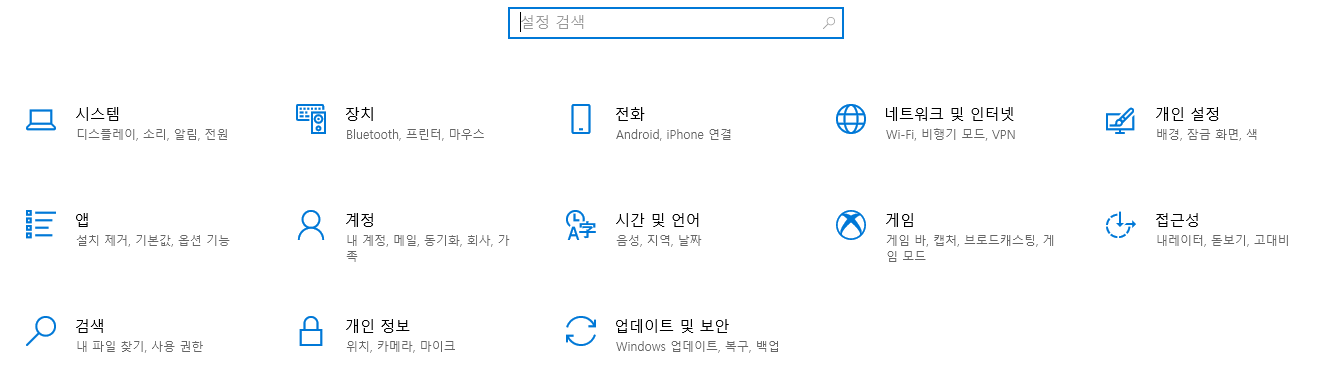
-
[Ctrl + Shift + ESC] : 작업 관리자
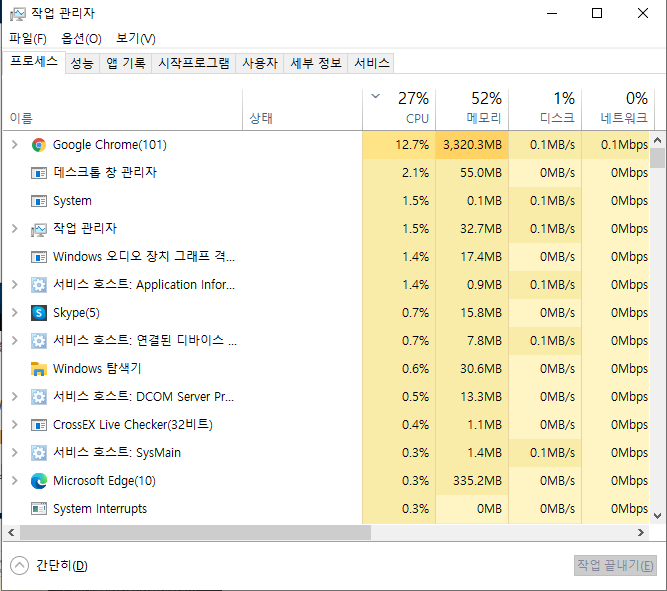
-
[Windows + R] : 파일 이름을 지정하여 실행

[작업 표시 줄에 응용 프로그램을 편리하게 열기]
-
작업 표시줄에 표시되는 응용 프로그램은 한번의 클릭으로 열리나 더 편리한 키 조작이 있습니다.
-
[Shift + 작업 표시줄 응용 프로그램] : 이미 작업 표시 줄에있는 응용 프로그램이 열려있을 때 동일한 응용 프로그램을 별도의 창에서 열때

-
[Ctrl + Shift + 작업 표시줄 응용 프로그램] : 응용 프로그램을 관리자 권한으로 실행
-
[Shift + 작업 표시줄의 응용 프로그램 + 마우스 우측 클릭] : 응용 프로그램의 최근 항목이 표시
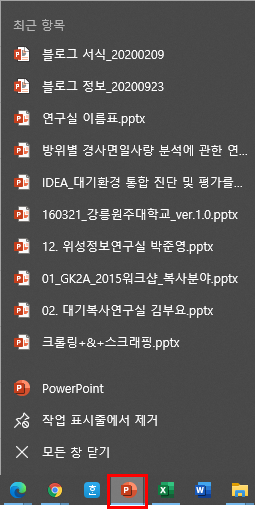
[기타 데스크탑에서 편리한 키 누르기]
-
[Ctrl + N} : 이미 열려있는 응용 프로그램 창이 활성화되어 있을 때 새로 열 수 있습니다.
-
[Windows +/-] : 화면 확대 (+) 및 축소 (-)
-
[Windows+ D] : 바탕 화면을 표시/숨기기
-
[Windows + M] : 모든 창을 최소화
-
[Windows + Shift + M] : 최소화 된 창을 복원
-
바탕 화면에 있는 파일에 접근할 때 편리한 단축키는 다음과 같다.
-
[Windows + L] 또는 [Ctrl + Alt + Delete] : 잠금 화면을 표시
-
[Windows + PrintScreen] : 전체 데스크톱 화면을 캡처 및 사진 Screenshots 폴더에 자동 저장
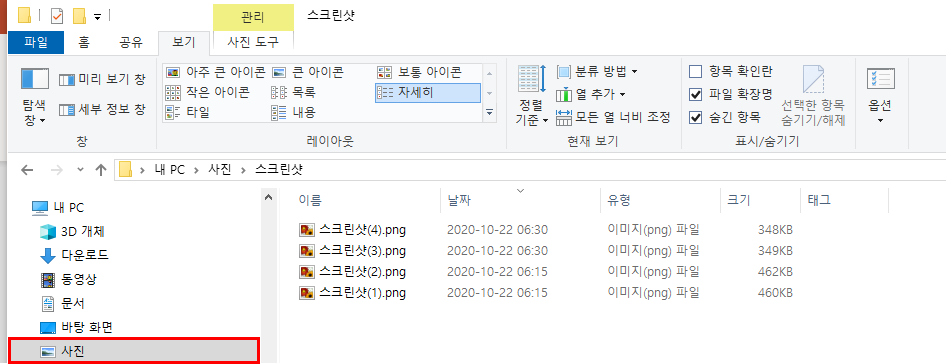
-
[Alt + F4] : 응용 프로그램 종료
파일 조작을 쉽게하는 키
[탐색기에서 파일/폴더 선택]
-
탐색기에서 연속된 여러 개의 파일이나 폴더를 선택하면 처음부터 마지막까지를 포함 테두리를 드래그하여 만들면 그 범위의 파일/폴더를 일괄 선택할 수 있으나 능숙한 상태로 틀을 만드는 것이 상당히 미묘 에서 쉽지 않습니다.
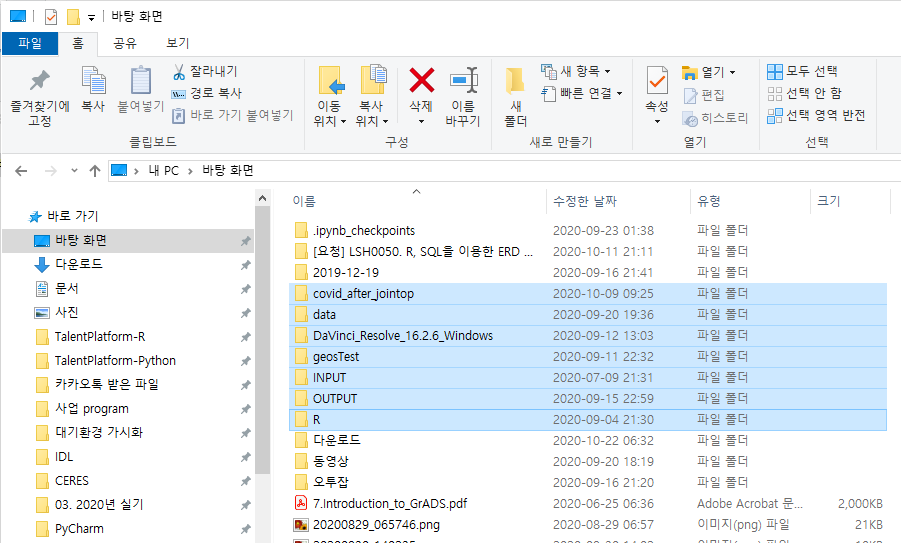
-
또한 [Shift + 커서 키 (→, ←, ↑, ↓)]를 여러 연속 파일/ 폴더를 선택할 수 있으나 선택하려는 파일/폴더가 화면에 맞지 않으면 상당히 귀찮습니다 .
-
이 경우 1번째 파일/폴더를 클릭 한 후 Shift 키를 누른 상태에서 마지막 파일/폴더를 클릭하면 그 범위의 파일/폴더를 일괄적으로 선택할 수 있습니다.
-
또한 특정 파일/폴더를 선택하려면 Ctrl 키를 누른 채 파일/폴더만 선택할 수 있습니다.
-
그리고 모든 파일/폴더를 선택하려면 [Ctrl + A] 키를 쉽게 선택할 수 있습니다.
[탐색기에서 파일/폴더를 드래그 앤 드롭]
-
선택한 파일/폴더를 드래그 앤 드롭하면 같은 드라이브 내이면 이동되고 다른 드라이브이면 복사됩니다.
-
이는 실수하기 쉽고 이동을 복사로 착각하기 쉽습니다.
-
이러한 실수를 일으키지 않는 방법으로 Ctrl 키를 누른 상태에서 드래그 앤 드롭하면 같은 드라이브에서 다른 드라이브에서도 안정적으로 복사됩니다.
-
또한 Shift 키를 누른 상태에서 드래그 앤 드롭하면 같은 드라이브에서 다른 드라이브로 확실히 이동합니다.
-
다른 방법으로는 파일/폴더를 선택한 후 [Ctrl + C]를 누르면 그 클립 보드에 복사되므로 대상에서 [Ctrl + V] 단축키를 복사할 수 있습니다.
-
[Ctrl + C] 대신 [Ctrl + X]의 경우 잘라내기되므로 [Ctrl + V] 키를 붙여주면 이동합니다.
-
[Alt] 키를 누른 상태에서 드래그 앤 드롭 또는 [Ctrl + Shift] 키를 누른 상태에서 드래그 앤 드롭하면 파일/폴더의 바로 가기를 만들 수 있습니다.
[기타 탐색기에서 편리한 키 누르기]
-
[Ctrl + Shift + N] : 새 폴더를 만들기
-
[Shift + Delete] : 휴지통으로 이동하지 않고 파일 폴더를 완전히 제거
-
[PageUp] : 화면 위로 이동
-
[PageDown] : 화면 아래로 이동
-
[Home] : 창의 상단으로 이동
-
[End] : 창의 아래쪽에 이동
-
[Ctrl + Z] : 명령어 취소
-
[Ctrl + Y] : 명령어 다시 실행
-
[Alt + P] : 파일 미리보기
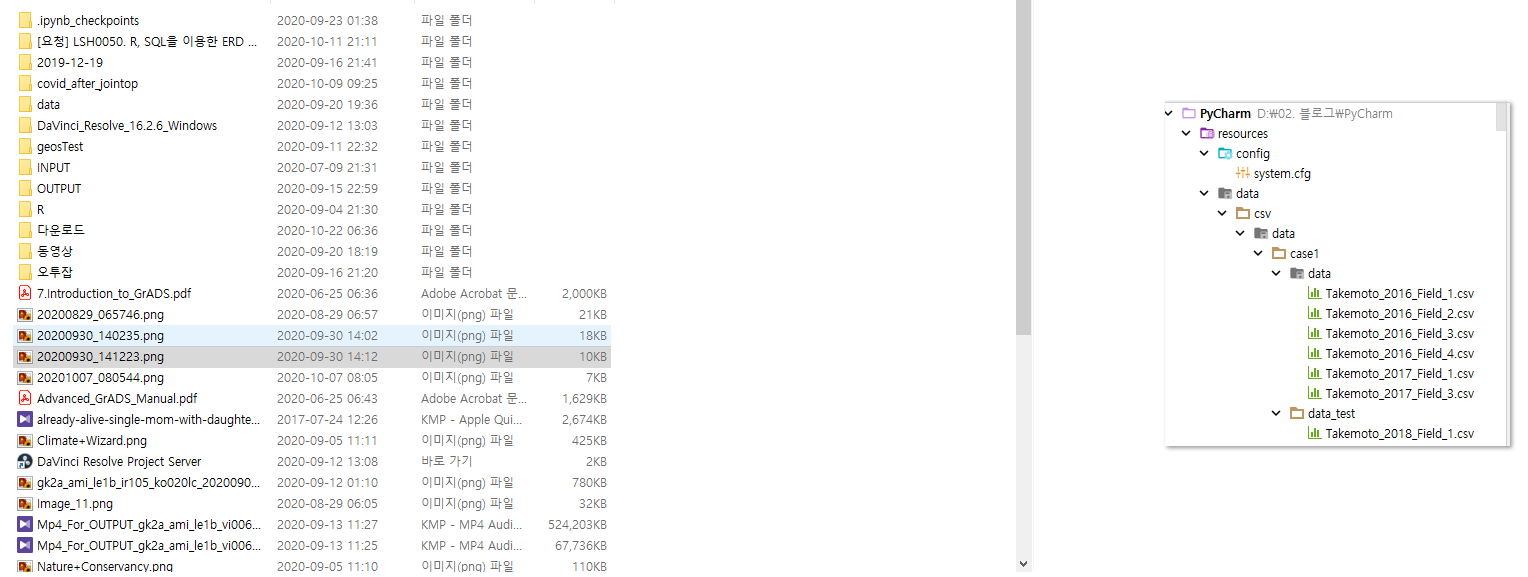
-
[Alt + Enter] : 속성보기
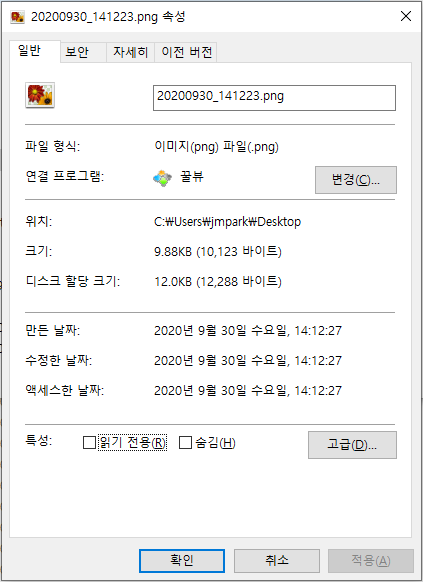
-
[NumLock + +] : 선택한 폴더를 열기
-
[NumLock] + -] : 선택한 폴더를 축소
-
[NumLock + *] : 선택한 폴더의 하위 폴더를 모두 보기
Windows 10 단축키 목록
-
등장한 단축키 이외에 편리하게 사용할 단축키를 목록으로 소개합니다.
-
수식 키문자 키기능
| 단축키 | 설명 | |
| Windows 로고 키 + | A | 관리 센터를 열 |
| B | 알림 영역 아이콘 선택 | |
| D | 창을 최소화하여 바탕 화면보기 | |
| E | 탐색기를 시작하고 컴퓨터를 표시 | |
| G | Game Bar 시작 | |
| H | "공유"의 표시 | |
| I | "설정"의 표시 | |
| K | 장치 검색 | |
| L | PC의 잠금 및 잠금 화면 (사용자 전환) | |
| M | 모든 창을 최소화 | |
| O | 화면 회전 전환 | |
| R | "파일 이름을 지정하여 실행"을 호출 | |
| S | Cortana (검색) 호출 | |
| T | 작업 표시 줄의 선택 | |
| U | 접근성 센터의 호출 | |
| X | 고급 메뉴를 표시 | |
| Z | 아뿌리바 표시 (구 스토어 앱에 한함) | |
| Ctrl + D | 가상 데스크톱 추가 | |
| [Ctrl] + [F4] | 현재 가상 데스크톱 닫기 | |
| Ctrl + ← / → | 가상 데스크탑 사이에서 | |
| Ctrl + F | 도메인 네트워크 검색 | |
| 숫자 키 | 숫자에 대응 한 위치에있는 작업 표시 줄의 바로 가기를 실행 | |
| [+] / [-] | 돋보기의 시작, 확대 (+) / 축소 (-) | |
| [Esc] | 돋보기 종료 | |
| [Space] | 입력 언어 및 키보드 레이아웃 전환 | |
| [Enter] | 내레이터를 시작 | |
| (쉼표) | 창을 반투명 화 (에어로 피크) | |
| 방향 키 | 에어로 스냅 | |
| [Tab] | 작업보기 시작 | |
| [Home] | 현재 창 이외를 최소화 | |
| [Pause] | 시스템 속성 열기 | |
참고 문헌
[논문]
- 없음
[보고서]
- 없음
[URL]
- 없음
문의사항
[기상학/프로그래밍 언어]
- sangho.lee.1990@gmail.com
[해양학/천문학/빅데이터]
- saimang0804@gmail.com
'자기계발 > 일상생활' 카테고리의 다른 글
| [일상생활] 2020년 적용 SW 기술자 평균 임금 공표 (0) | 2020.11.03 |
|---|---|
| [일상생활] 원도우 10 (Windows 10) 로컬 인쇄 스풀러 서비스 오류 해결 (0) | 2020.11.02 |
| [일상생활] 티머니 (Tmoney) 카드&페이에서 출장 증빙용 영수증 인쇄 (0) | 2020.10.22 |
| [일상생활] NH 농협카드 출장 증빙용 영수증 (매출전표) 인쇄 (0) | 2020.10.20 |
| [일상생활] 원도우 (Windows 10) 환경에서 버전 확인 (0) | 2020.10.20 |

