정보
-
업무명 : 파워포인트 프리젠테이션 자료 만들기 : 서식
-
작성자 : 이상호
-
작성일 : 2020-04-09
-
설 명 :
-
수정이력 :
내용
[개요]
-
안녕하세요? 기상 연구 및 웹 개발을 담당하고 있는 해솔입니다.
-
파워포인트로 프리젠테이션 자료를 작성하기 전에 사전 준비가 필요합니다.
-
이러한 사전 준비는 원활한 작업 수행뿐만 아니라 효율적으로 파워포인트를 만들 수 있습니다.
-
따라서 오늘 포스팅은 프리젠테이션 자료 만들기 : 서식을 소개해 드리고자 합니다.
[기능]
-
슬라이드 크기 결정
-
슬라이드 크기 변경
-
안내선 표시
-
테마 결정
-
색상이 보는 사람에게 주는 인상
-
글꼴 결정
[활용 자료]
-
없음
[사용법]
-
없음
[사용 OS]
-
Windows 10
[사용 언어]
-
Power Point v2018
세부 내용
[슬라이드 크기 결정]
-
슬라이드의 크기를 결정합니다. 슬라이드의 크기는 표준 (4:3)과 와이드 화면 (16:9)로서 주로 사용합니다.
-
노트북이나 데스크톱 PC의 화면에서 재생하려면 와이드 스크린 (16:9)가 좋습니다.
-
노트북 (해상도 1366 × 768)에서 와이드 스크린 (16:9) 크기의 슬라이드를 재생할 경우 좌우에 여백없이 딱 맞습니다.
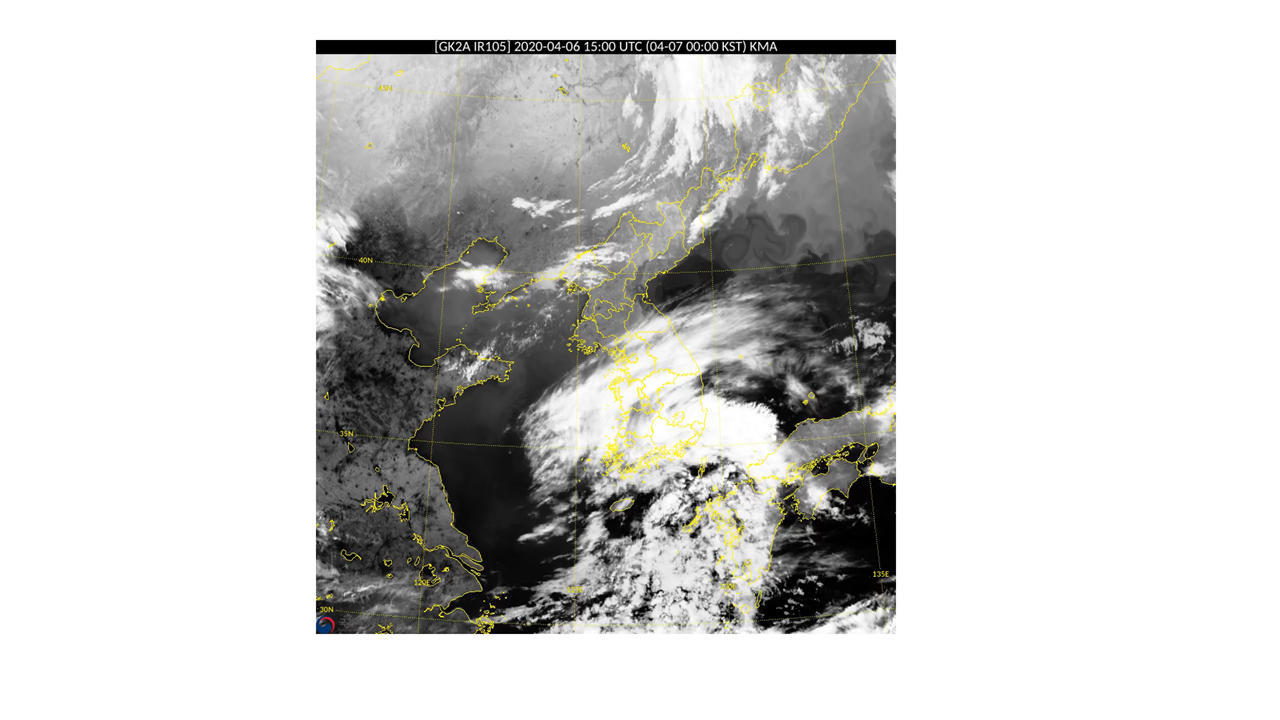
-
노트북 (해상도 1366 × 768)에서 표준 (4:3) 크기의 슬라이드를 재생 좌/우에 여백되어 버립니다.
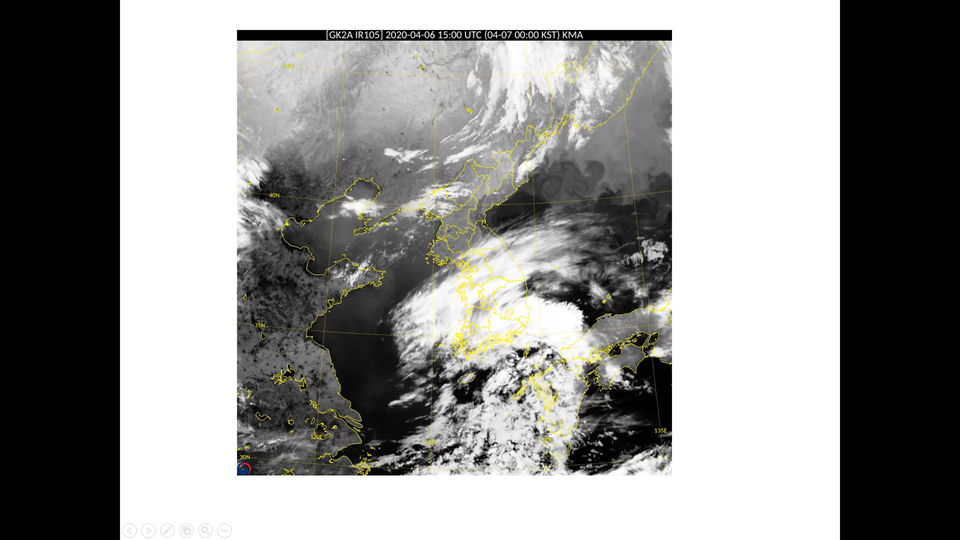
-
프로젝터를 사용하여 슬라이드를 비추는 경우 표준 (4:3)을 선택하면 일반 프로젝트 스크린에 맞습니다.
[슬라이드 크기 변경]
-
디자인 메뉴에서 슬라이드 크기를 선택합니다.
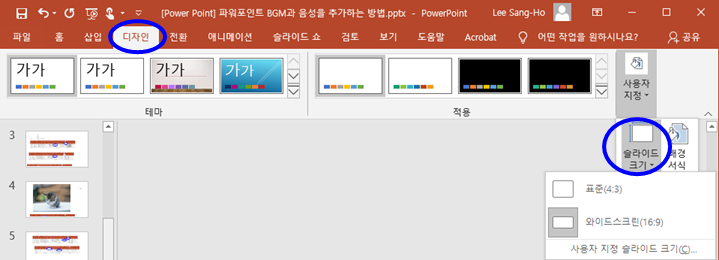
-
좌우 여백을 제거하기 위해 와이드 스크린 (16:9)을 선택합니다.
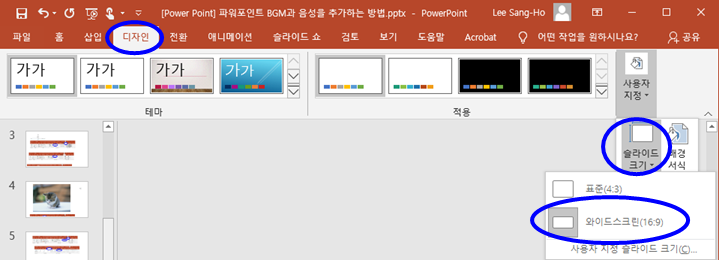
-
참고로 A4 사이즈의 종이에 인쇄할 문서를 만들 때 사용자 지정 슬라이드 크기(C)를 선택하고 아래와 같이 너비, 높이, 시작 번호, 방향을 설정합니다.
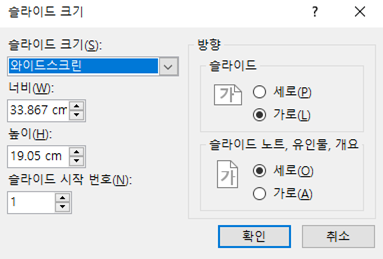
[안내선 표시]
-
슬라이드 만들기를 시작하기 전에 안내선을 표시합니다.
-
이러한 가이드 선은 문자나 그림을 넣을 때의 기준 선을 의미합니다. 물론 슬라이드 쇼를 실행할 때나 인쇄할 때 표시되지 않습니다.
-
파워포인트에서 보기 메뉴를 선택하고 안내선을 체크합니다.

-
슬라이드의 중앙을 지나는 세로 및 가로 안내선이 표시됩니다.
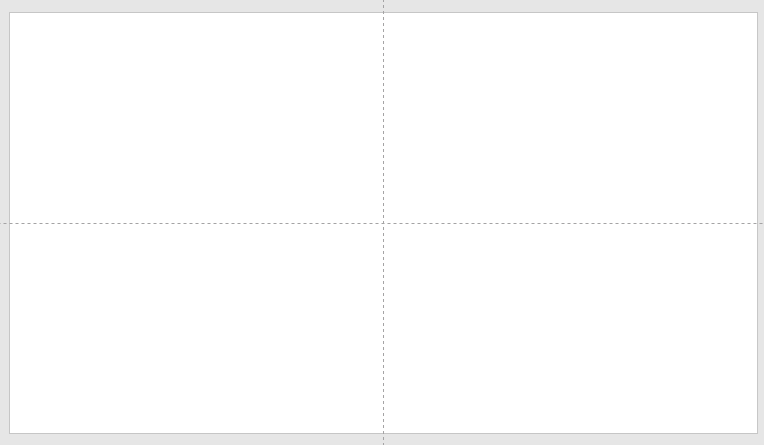
-
슬라이드에서 마우스 우측 클릭하여 눈금 및 안내선(I)에서 세로 안내선 추가(V)를 선택하면 수직선이 추가됩니다. 그리고 가로 안내선 추가(H)를 선택하면 가로줄이 추가됩니다.
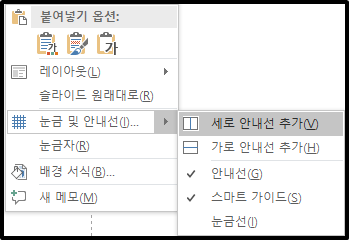
-
예를 들어 사전에 여백을 정해 놓고 가로/세로에 2개씩 안내선을 추가합니다 (슬라이드 크기가 16:9).
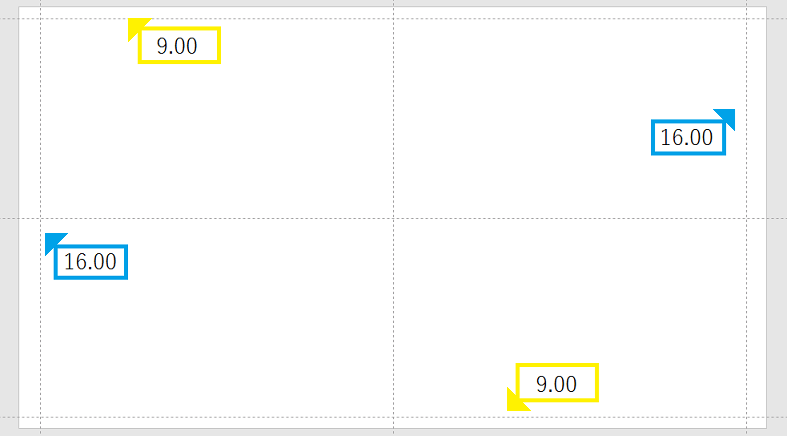
-
또한 가로 또는 세로 분할 안내선을 추가하여 전체의 균형을 잡으면 쉬워집니다.
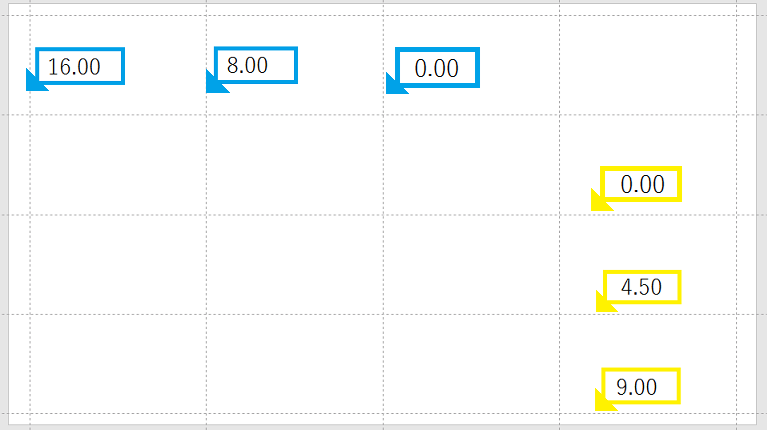
-
앞서 과정에서 나타나는 세로선 (수직 안내선)과 가로선 (수평 안내선)가 0.00의 위치입니다.
-
해당 0.00의 위치에서 수직 방향의 경우는 좌우 수평 방향의 경우는 상하로 얼마나 떨어져 있는지가 8.00과 4.50의 수치입니다. 조금 알기 어렵기 때문에 실제로 움직일 수 있습니다.
-
슬라이드의 크기가 표준 (4:3)의 경우 세로선 (수직 가이드)과 가로선 (수평 가이드)의 위치 (0.00)를 기준으로 수직선 12.00와 6.00 그리고 가로선 9.00와 4.50를 4 분할합니다.
[테마 결정]
-
파워포인트 슬라이드 디자인이 다양하게 준비되어 있습니다. 그에 따른 테마 선택 방법을 소개합니다.
-
테마를 나중에 변경하면 문자 크기와 색깔이 변해 버리므로 먼저 결정하면 좋습니다.
-
디자인 메뉴에서 테마의 아래 삼각형 모양을 선택합니다.

-
테마를 선택하면 모든 슬라이드에 적용됩니다.

-
특정 슬라이드에만 테마를 적용하려면 적용할 슬라이드를 선택하고 마우스 우측 단추에서 선택한 슬라이드에 적용(S)를 선택합니다.
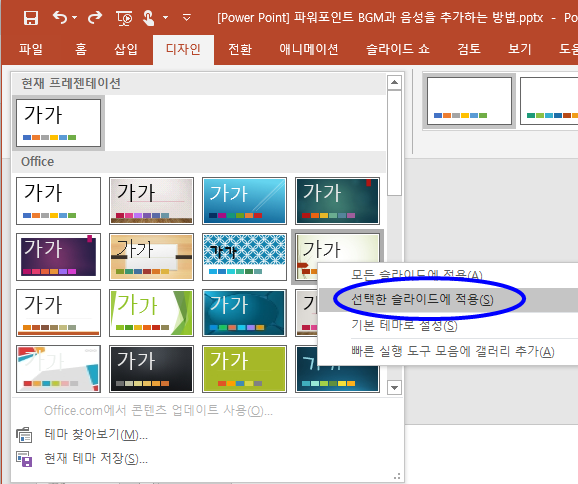
[색상 결정]
-
색상을 적용하는 방법을 소개합니다.
-
디자인 메뉴에서 아래 삼각형 모양을 선택합니다.

-
색(C)을 선택하면 색 구성표가 표시됩니다. 이 중 자료의 내용에 맞는 색상을 선택하시면 됩니다.
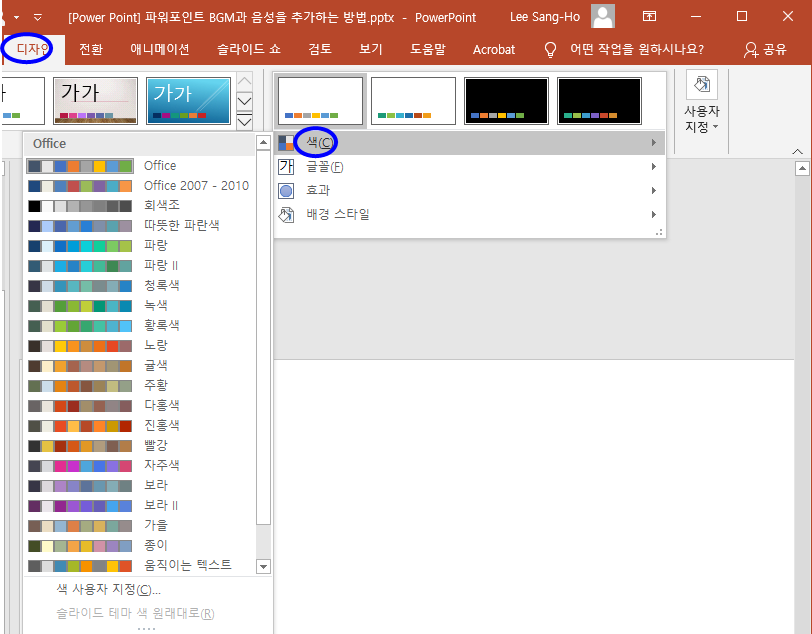
[색상이 보는 사람에게 주는 인상]
-
색상의 선택의 경우 청중에게 어떤 인상을 주고 있는가? 관점에서 생각하는 것이 좋습니다.
-
예를 들어 지적인 느낌을 주고 싶을 경우 청색, 밝고 긍정적인 이미지를 주고 싶을 때는 황색 등을 사용합니다.
[글꼴 결정]
-
색상뿐만 아니라 글꼴도 청중에게 주는 인상이 큽니다. 무엇보다도 자료 작성에 중요한 가시성에 영향을 주고 있습니다. 그러면 글꼴을 선택하는 방법을 소개합니다.
-
디자인 메뉴에서 아래 삼각형 모양을 선택합니다.

-
메뉴가 표시되고 글꼴(F)을 선택합니다. 그러면 글꼴의 목록이 표시됩니다.
-
여기에서 글꼴을 설정하면 모든 슬라이드의 글꼴을 일괄 변경됩니다.
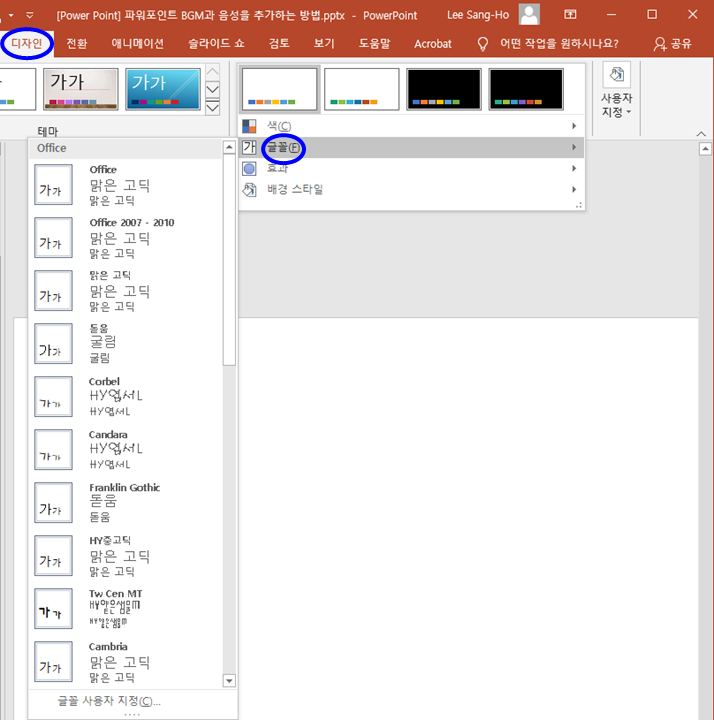
참고 문헌
[논문]
- 없음
[보고서]
- 없음
[URL]
- 없음
문의사항
[기상학/프로그래밍 언어]
- sangho.lee.1990@gmail.com
[해양학/천문학/빅데이터]
- saimang0804@gmail.com
본 블로그는 파트너스 활동을 통해 일정액의 수수료를 제공받을 수 있음
'사무 자동화 > Power Point' 카테고리의 다른 글
| [IDE] PowerMockup 파워 목업 화면 설계서 편집기 소개 및 라이센스 발급 방법 (0) | 2024.09.19 |
|---|---|
| [Power Point] 파워포인트 포함 개체에 대한 액세스 차단 해제 (0) | 2021.02.25 |
| [Power Point] 파워포인트 동영상을 삽입, 동영상으로 변환 방법 (0) | 2020.04.09 |
| [Power Point] 파워포인트 BGM과 음성을 추가하는 방법 (0) | 2020.04.08 |

