[Excel] 엑셀 서식 검색 및 치환
정보
-
업무명 : 엑셀에서 서식을 검색하고 이를 치환하는 방법
-
작성자 : 박진만
-
작성일 : 2020-01-29
-
설 명 :
-
수정이력 :
내용
[특징]
-
서식 검색 및 치환하는 방법
[기능]
-
셀 서식을 검색하는 방법.
-
셀 서식을 일괄 치환.
[사용법]
- 없음
[사용 OS]
-
Window 10
[사용 언어]
-
Excel v2010
세부 내용
-
엑셀에는 "찾기와 바꾸기" 기능이 포함되어 있다.
-
즉 입력 한 숫자 또는 문자열을 검색하거나, 이를 대체하는 작업은 다들 해 보았을 것이다.
-
그러나 덧붙여서 사실 데이터 (숫자 나 문자) 뿐만이 아니라, "셀 서식"을 검색 및 치환하는 방법 역시 존재한다.
-
본 글에서는 엑셀에서 서식을 검색하고 이를 치환하는 방법을 소개하고자 한다.
[셀 서식 검색]
-
"셀 서식"을 검색하는 방법.
-
아래 그림처럼 빨간색 문자열이 있는 셀을 검색하는 경우를 예로 들어 설명하도록 한다.
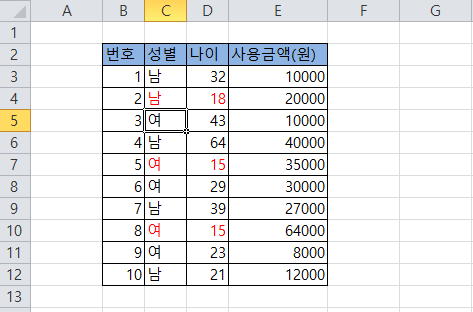
-
단축키 'CTRL'+ 'F'키를 눌러 "찾기 및 바꾸기"대화 상자를 표시하고 "옵션"을 클릭.
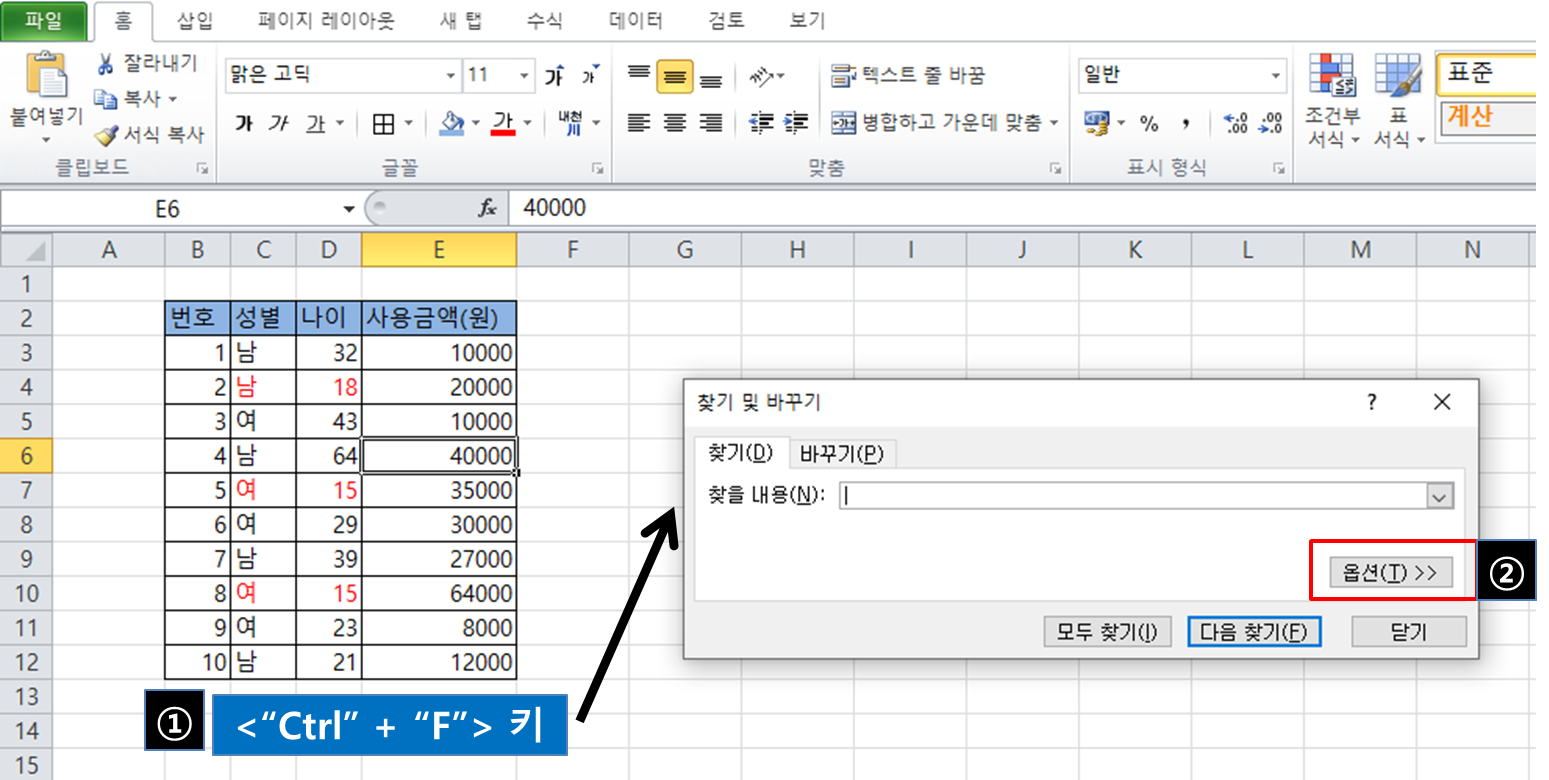
-
그러면 아래 그림과 같이 "찾을 내용" 오른쪽에 "서식" 버튼이 표시된다.
-
이 "서식"버튼을 누른 후 찾고 싶은 서식을 검색한다.

-
이렇게 하면 흔히 볼 수있는 '서식 대화상자"가 표시된다.
-
본 예시에서 찾고자 하는 것을 붉은색 글씨이므로 "글꼴" 탭에서 색상 부분에서 "적색"을 선택.

-
확인을 누른 후 '미리보기' 결과를 보면 찾고자 하는 서식을 파악할 수 있다.
-
이후 하나씩 검색하려고 하면 "다음 찾기"를 눌러서 커서가 이동되도록 만들 수 있다.

-
서식에 맞는 셀을 일괄 검색하려면 왼쪽에있는 "모든 검색"을 클릭하면 된다.

-
일괄 검색의 경우 "찾기 및 바꾸기 대화 상자" 아래쪽에 검색 결과가 목록으로 표시되므로 목록을 클릭하면 해당 셀에 커서를 이동시킬 수 있다.
[서식을 더욱 쉽게 찾기]
-
이제까지는 찾고 서식을 "서식 대화 상자"에서 지정했지만 셀을 클릭하는 경우 검색하고자 하는 서식을 지정할 수 있다.
-
"찾기 및 바꾸기" 대화 상자에서 "서식" 버튼의 오른쪽에있는 "▼"표시를 클릭하여 (①), 표시된 메뉴에서 "셀에서 서식 선택"을 클릭 (②)

-
이렇게 하면 마우스의 모양이 스포이드 모양으로 변하고 이때 찾고자 하는 서식의 셀을 클릭한다.

-
즉 클릭만으로 검색하고자 할 서식을 지정할 수 있다.
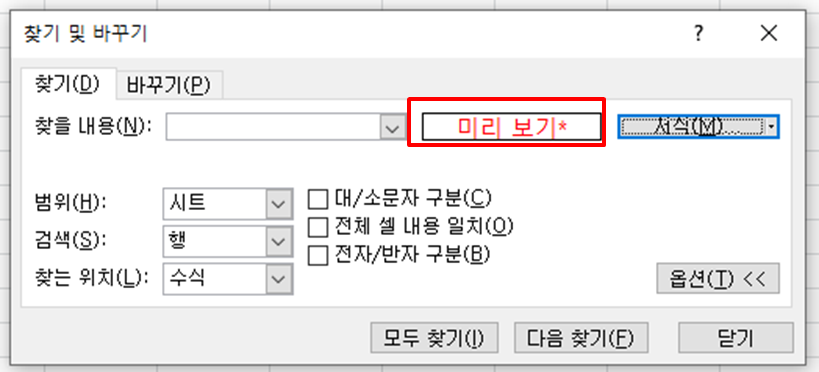
[셀 서식 일괄 바꾸기]
-
아래의 이미지 처럼 빨간색 문자의 서식을 노란색 채우기 서식에 일괄적으로 대체하는 방법이다.

-
바로 가기 키 "CTRL"+ "H"를 눌러 "찾기 및 바꾸기"대화 상자를 표시하고 찾고 찾고자 하는 셀 서식을 지정 (①), 대체 서식을 "서식"버튼 (②)을 눌러 지정한다.

-
"모두 바꾸기" 클릭

요점
-
엑셀 서식은 찾기와 바꾸기가 가능.
-
형식이 다른 것을 일괄 적으로 같은 형식으로 통일하는 것이 간단함.
참고 문헌
[논문]
- 없음
[보고서]
- 없음
[URL]
- 없음
문의사항
[기상학/프로그래밍 언어]
- sangho.lee.1990@gmail.com
[해양학/천문학/빅데이터]
- saimang0804@gmail.com